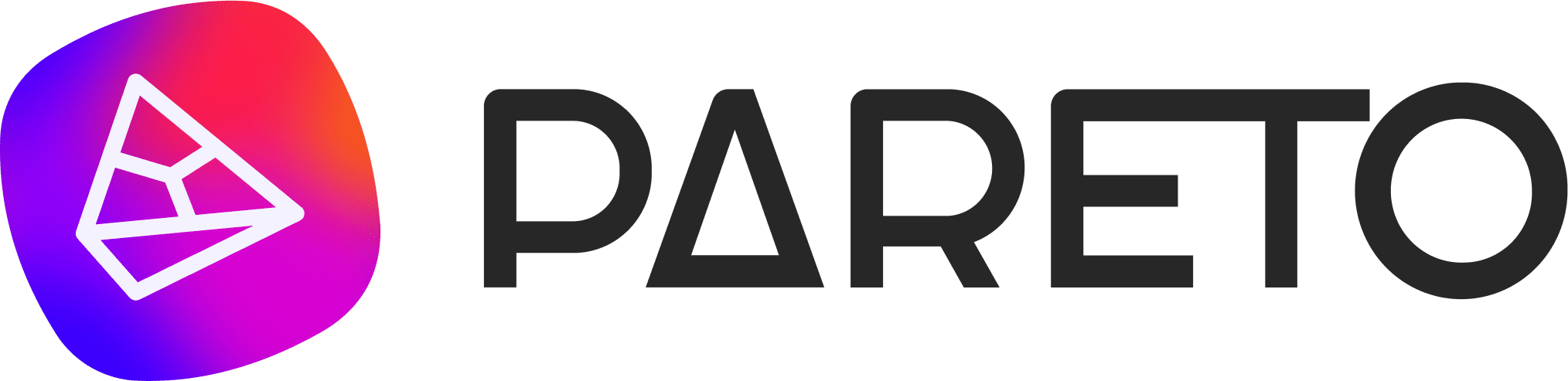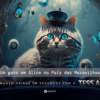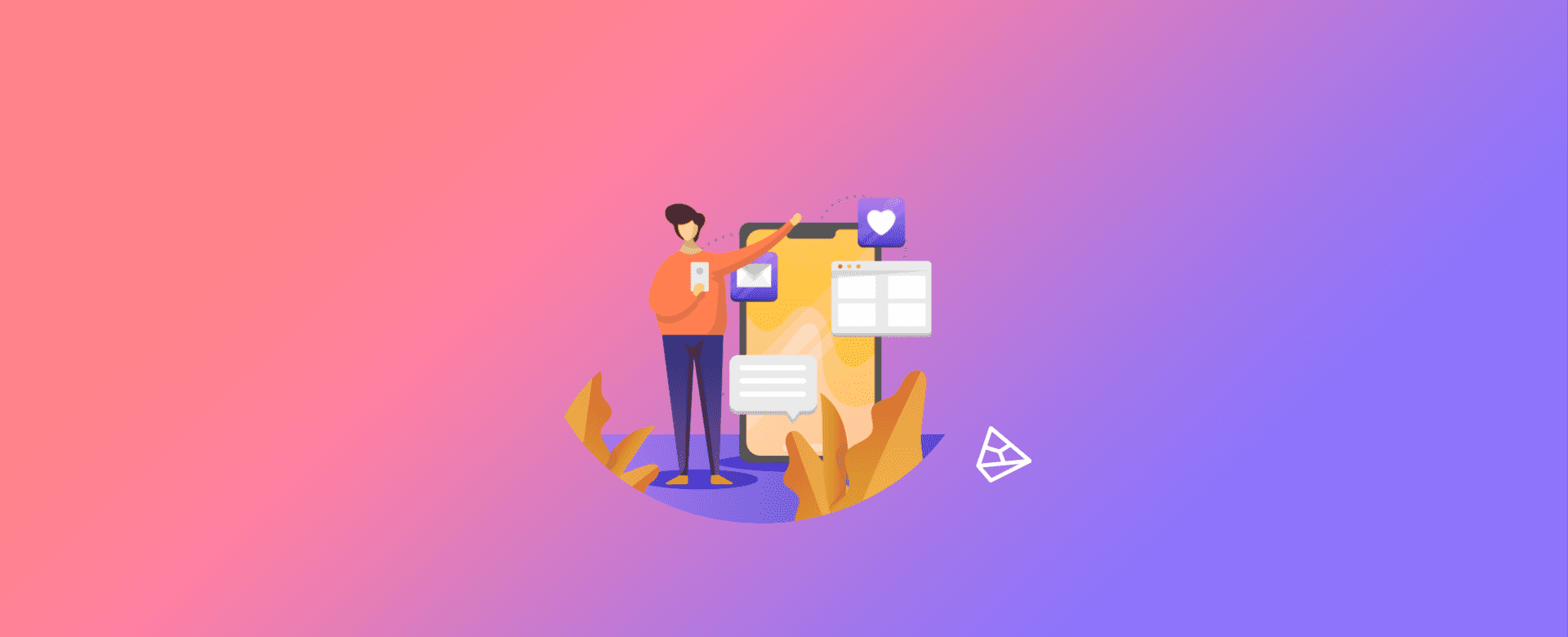
Introduction
If your e-commerce uses the Shopify platform, this article will teach you how to configure Google Analytics, and more specifically e-commerce.
See step-by-step below.
How important is it to set up e-commerce?
Proper e-commerce enablement will allow you to monitor various metrics related to product sales in your e-commerce, such as transactions, total revenue, revenue per product, average sales price, best-selling products, purchasing behavior, etc.
This enables a much deeper and more complete analysis, as well as more efficient management. In short, it will make it possible to visualize your online store's sales performance. Without this, account management would be seriously compromised ☹
Setting up Google Analytics
Follow these steps to set up Google Analytics in your Shopify online store:
- Confirm that Google Analytics is not yet activated.
- Sign in to a Google account.
- Activate Google Analytics.
- Activate e-commerce tracking.
Step 1/4: Confirm that Google Analytics is not yet activated
This step seems simple, but it is extremely important, as activating Google Analytics more than once will result in inaccurate data. If you are sure that you have never activated Google Analytics for your store before, skip to Step 2. If not, follow these steps:
- In your Shopify admin, go to Online store> Preferences

2. In the Google Analytics section, confirm that the box has only the text Paste your Google code here or that it is empty:
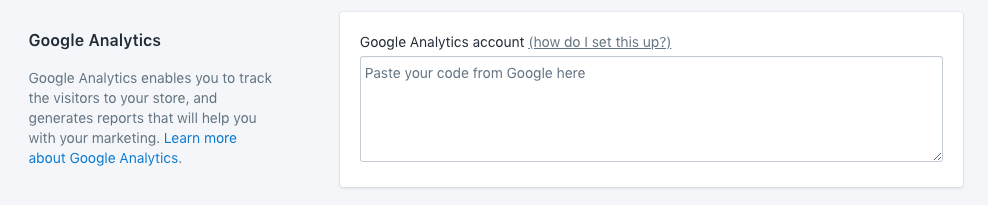 If you see this, move on to the next step. However, if you see a code that starts with UA-, you already have Google Analytics activated and can skip to the next step. Stage 4.
If you see this, move on to the next step. However, if you see a code that starts with UA-, you already have Google Analytics activated and can skip to the next step. Stage 4.
3. Click on Themes:

4. Click on Actions > Edit code:

5. Na seção Layout, clique em {/} theme.liquid:
 6. In the fileliquid, look for any of the following tags Google Analytics tracking: ga.js, dc.js, gtag.jsor analytics.js. If you see any of these tags in your theme.liquidmeans that you already have Google Analytics activated and can skip to the Stage 4.
6. In the fileliquid, look for any of the following tags Google Analytics tracking: ga.js, dc.js, gtag.jsor analytics.js. If you see any of these tags in your theme.liquidmeans that you already have Google Analytics activated and can skip to the Stage 4.
If you don't see a tracking code in the Google Analytics section of your Settings page and there is no Google Analytics tracking tag in your file theme.liquidfile, it means that Google Analytics is not activated in your store. Proceed to Step 2.
Step 2/4: Get a Google account
You need a Google account to use Google Analytics. If you already use Google products such as Gmail or Ads, you can use the same account for Google Analytics. If you don't already have an account for a Google product, create a Google account. You will only need the Gmail account to log in and out of Google Analytics. Once you have created a Google account, proceed to Step 3.
Step 3/4: Activate Google Analytics
The steps to activate Google Analytics will be different if you have used your Google account to set up Google Analytics before. If you have never set up Google Analytics with this Google account before, you will need to create an account. To do this, follow the instructions in this link: How to create a Google Analytics account and create your account.
If you have used Google Analytics with this Google account before (or have just created your account), just follow the steps below.
- Open Google Analytics, click on "Administrator" in the bottom left-hand corner. Click on "Tracking Information" -> "Data Collection". The only information you need is the site's global tag. Copy the global site tag to your clipboard by highlighting it and pressing ctrl+C onPC or command+C on Mac:

- In a new browser tab, open your Shopify admin.
- Go to Online shop> Preferences.
- In the Google Analytics section, paste the site's global tag into the Google Analytics Account field:

You will know that Google Analytics is activated in your online store when you see a code starting with UA- in the header of your Google Analytics account, like this:

Note: Google Analytics will only be able to track visitors once you have removed the password protection from your online store. To do this, simply perform the following steps:
- In your Shopify admin, go to Online store > Preferences.
- In the Password page section, uncheck the Enable password page option.
- Click on Save.
After activating Google Analytics in your store, proceed to Step 4.
Step 4/4: Activate eCommerce tracking
You can implement Google's e-commerce tracking with two different levels of detail:
A) Basic e-commerce tracking, if you only want transaction and revenue data.
B) Advanced e-commerce tracking, if you want additional information on visitor behavior.
A) Activate Basic eCommerce tracking:
- In your Google Analytics account, click on ADMINISTRATOR:

2. In the View menu, click on E-commerce settings.

3. Click on the Enable e-commerce button to change the option from OFF to ON.

- Click on Save.
If you need more detailed tracking information, you can activate advanced e-commerce tracking.
B) Activate Cadvanced e-commerce
- Open your Shopify admin.
- Go to Online shop> Preferences.
- In the Google Analytics section, click on the "Use advanced e-commerce" checkbox:

4. If you are using an older version of Google Analytics, you may first need to click on Upgrade to the latest version in order toclick on the Use advanced e-commerce checkbox:
5. Click on Save.
6. In your Google Analytics account, click on ADMINISTRATOR.
7. In the View menu, click on E-commerce settings.
8. Click on the Enable advanced e-commerce report button to change the option from OFF to ON.
9. Click on Save.
Source:
Shopify Help Center: Setting up Google Analytics.