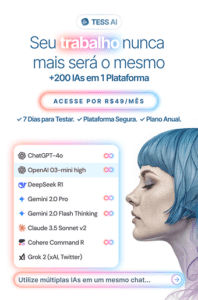To create incredible images with artificial intelligence (AI), you must start by creating a good prompt that conveys to the AI the references it should use to generate your image.
In short, a prompt is a command in which you must indicate precisely what the AI should create, entering the subject, setting, style, angle and other factors that it will use to create the perfect image.
In this article, we'll explore various tips for creating a good prompt for images.
Discover the 50 best prompts for creating images with AI.
But first, it's important to know that a good prompt isn't enough, as the final quality will depend a lot on the image AI used.
That's why we invite you to create your prompts and generate your images on Tess AI, Pareto's AI platform, voted the best global platform for image creation in 2024 by G2.com.
With a Tess subscription, you can use the world's most advanced image AIs, such as Flux, Ideogram, Stable DIffusion and Google Imagen, and you can try out your prompts on the most advanced versions of each of these AIs. Try Tess AI for 7 days!
As a curiosity, all the images in this article were produced at Tess AI, where you can exploit the creative potential of AI to produce breathtaking images and texts!
For example, see below 4 pieces of art for Instagram generated 100% by AI for a launch of version 3.4 of Tess AI, which was being integrated with Ideogram 2.0.
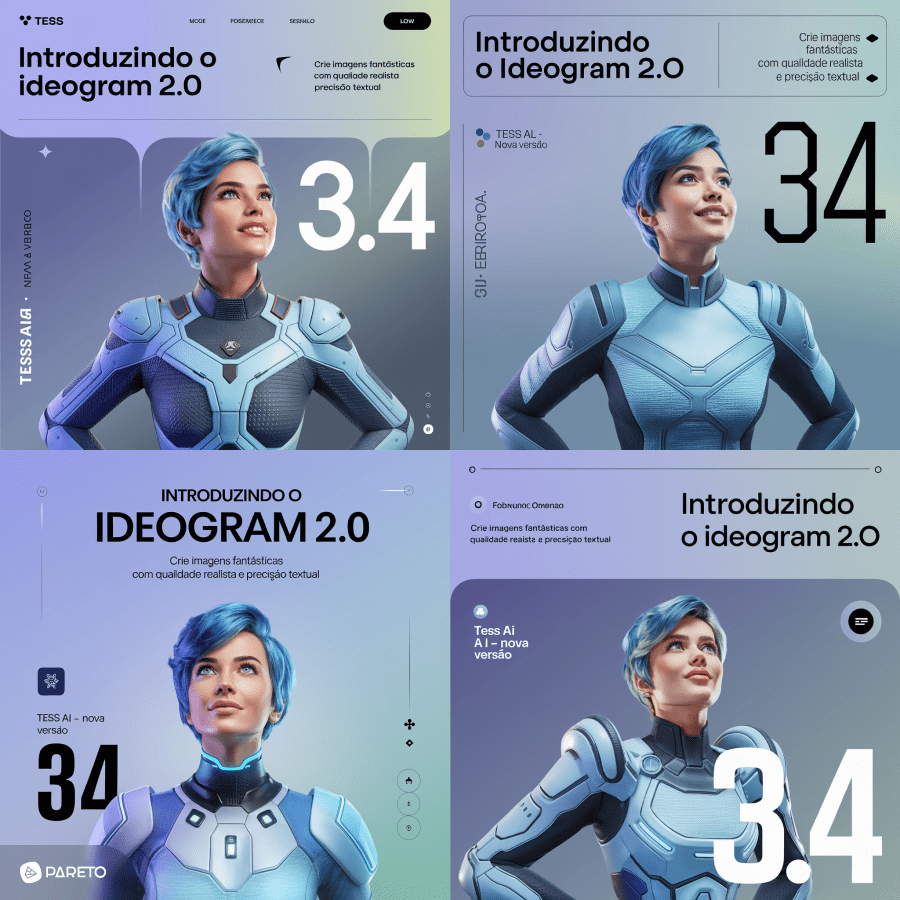
Prompt used: Create a banner to announce a product release. The background must be ligh blue with gradient to light gray. The header must contain a title: "Introducing Ideogram 2.0" and a description: "Create fantastic images with realistic quality and textual precision". On the center, there is a confident woman with blue short hair looking up and with futuristic suit. On the left must be: "Tess AI - New Version" and a big "3.4"
1. Think about the Image Idea
The first step is to think: 'What do I want to create?', 'What is my goal with this image?', 'What style should it have?' and 'Are there references to what I want to create?'
These questions will help guide the entire creative process.
The idea can be summed up in a simpler command, just indicating a subject and a scenario:
"a jellyfish in space with stars and sparkles floating around"
This simple prompt created the following image in Tess Ai in seconds, using the Flux 1.1 Pro template:

In addition to creating the idea from questions, you have 4 other ways to create your initial idea:
- Search for image references;
- Look at image banks and AI prompts;
- Use a text AI to generate ideas;
- Or ask an AI that transforms images into text to analyze an image and create a prompt for it.
All these paths can be realized within Tess AI.
2. Structure Your Prompt
The first thing you should bear in mind is that the order of the words in our prompt is important. Fundamentally, the words at the beginning usually have more influence than the words at the end.
The second point to bear in mind is that the tools tend to provide more accurate results when the terms are expressed in English. So don't be surprised if we bring you the test in English.
A good starting point for your prompt would be the following structure:
[main objects], [art medium], [attribute], [expression], [key light], [detailing], [camera shot], [media], [engine], [artist], [scenery]
- [art medium]: In what way do you want to represent it, a realistic photo, an oil painting... (can come at the beginning or right after the definition of the object and its attributes)
- [main objects]: What do you want to represent, a beautiful horse, a dog...
- [attribute]: Attributes of the depicted object, smiling, shiny...
- [expression]: An expression that carries a reference, Renaissance painting, pop art...
- [key light]: Type of lighting that will prevail, sunset, diffuse artificial light...
- [detailing]: Secondary details, in a forest full of trees, plants...
- [camera shot]: The camera angle, such as full body, wide angle...
- [media]: A clue as to how the image will be applied, t-shirt print, picture...
- [engine]: To make it look close to 3D, Unreal Engine, Octane render...
- [artist]: To define the style of an artist as inspiration, for example Van Gogh.
- [scenery]: The setting or background of the image, for example "in space" or "minimalist white"...
You don't have to use them all, but we recommend incorporating at least the first three. If necessary, improve the prompt with the others.
So let's improve the prompt for the jellyfish, following this syntax and making the necessary corrections:
- [main objects]: A jellyfish
- [attribute]: With gold coloring and blue stripes.
- [art medium]: 3D rendering as a science fiction movie.
- [detailing]: In the background, small purple rockets in the shape of jellyfish.
- [scenery]: Galaxy with the Milky Way and small purple rockets in the shape of jellyfish.
Thus, the Portuguese version of the prompt will be:
A jellyfish, with golden coloring and blue stripes. 3D rendering like a science fiction movie. In the background, the galaxy with the Milky Way and small purple rockets in the shape of jellyfish.
Translating into English (this increases the AI's ability to deliver good results, as it will search more accurately for the references you have indicated):
A jellyfish, with gold color and blue stripes. 3d render like a sci-fi movie. In the background, the galaxy with the Milky Way and small purple rockets in the shape of jellyfish.
The above prompt generated the following image in Tess AI using Flux 1.1 Ultra:

3. Master the Styles and Variations
Now that you've learned how to build a prompt in detail, we'll provide you with an arsenal of keyword options for the main syntax elements that allow you to vary the end result, while maintaining the subject and main elements.
[art medium]
Through this field, you can provide specific guidelines on how the AI should configure the image. Although this is a simulation, it is crucial for the tool to understand whether you are looking for an illustration or a photograph, for example.
Examples Oil painting, Digital art, Pixel art, Pencil drawing, Photograph, Illustration, Digital painting, Watercolor, Etching, Collage, Sculpture, Graffiti, Charcoal, Marker, Acrylic painting, 3D digital art, Photomanipulation, Mixed media, Art installation.
See 4 examples of images created in Tess AI using Flux 1.1 Pro with prompt variations:

a Pencil drawing/Watercolor painting/Collage/marker painting of a huge, brown castle, made of wood, on top of a mountain, with birds flying overhead
[expression]
Through this field, you guide the AI in relation to the reference it should be inspired by. Here, you can explore the history of art, using this field as a style area that can yield interesting results when aligned with the style of an artist from the same era.
Examples: Renaissance, Pop art, Retro, Modern, Bauhaus, Impressionism, Cubism, Realism, Expressionism, Minimalism, Surrealism, Abstract art, Art Deco, Fauvism, Street art, Contemporary art, Kinetic art, Digital art, Conceptual art.
See 4 examples of images created in Tess AI using Flux 1.1 Pro with prompt variations:

an illustration of a girl lying in a tree, gorgeous, delicate, Renaissance/Pop Art/Cubism/Surrealism style, field with trees and flowers.
[key light]
Through this field, you specify the lighting for your image. There are a variety of options widely used in the film industry and in photography. Feel free to explore them.
Examples: Sunrise, Day time, Sunset, Golden hour, Raining, Cinematic lighting, Backlit, Rim light, Soft light, Hard light, Candlelight, Studio lighting, Natural light, Overhead light, Window light, Twilight, Fluorescent light, Neon light, Candlelight, Firelight, Spotlight.
See 4 examples of images created in Tess AI using Flux 1.1 Pro with prompt variations:
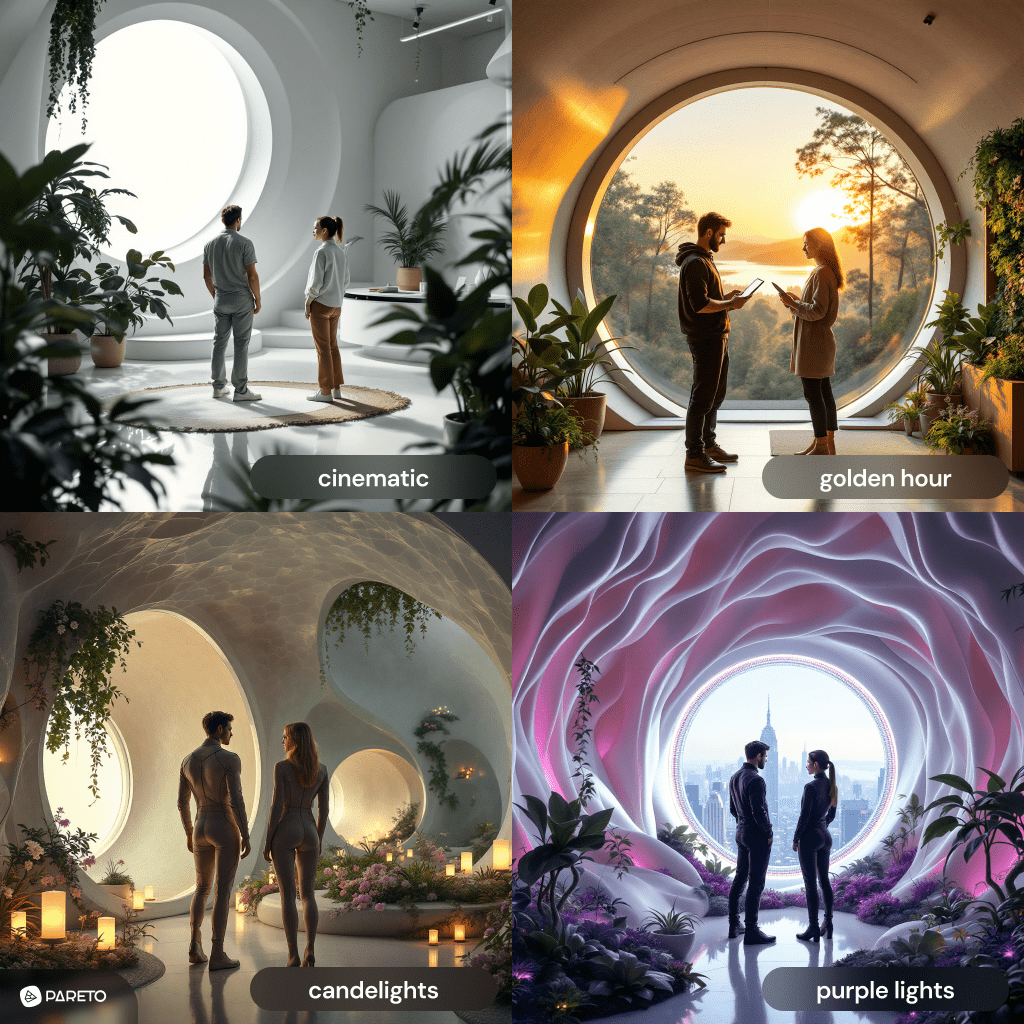
A photo of 2 workers standing in the center of a futuristic white organic office with a large round window and plants. Cinematic/Golden hour/Candlelights/Purple Lights
[camera shot]
Through this field, you can define a camera setting, simulating the click of a camera in the most common frames used by photographers around the world.
Examples: Low angle, Eye level, High angle, Aerial, Wide angle, Full body shot, Mid shot, Close-up, Extreme close-up, Over-the-shoulder shot, Point of view (POV) shot, Two-shot, Establishing shot, Tracking shot, Dolly shot, Crane shot, Handheld shot, Tilt shot, Pan shot, Zoom shot, Dutch angle, Bird's eye view.
See 4 examples of images created in Tess AI using Flux 1.1 Pro with prompt variations:
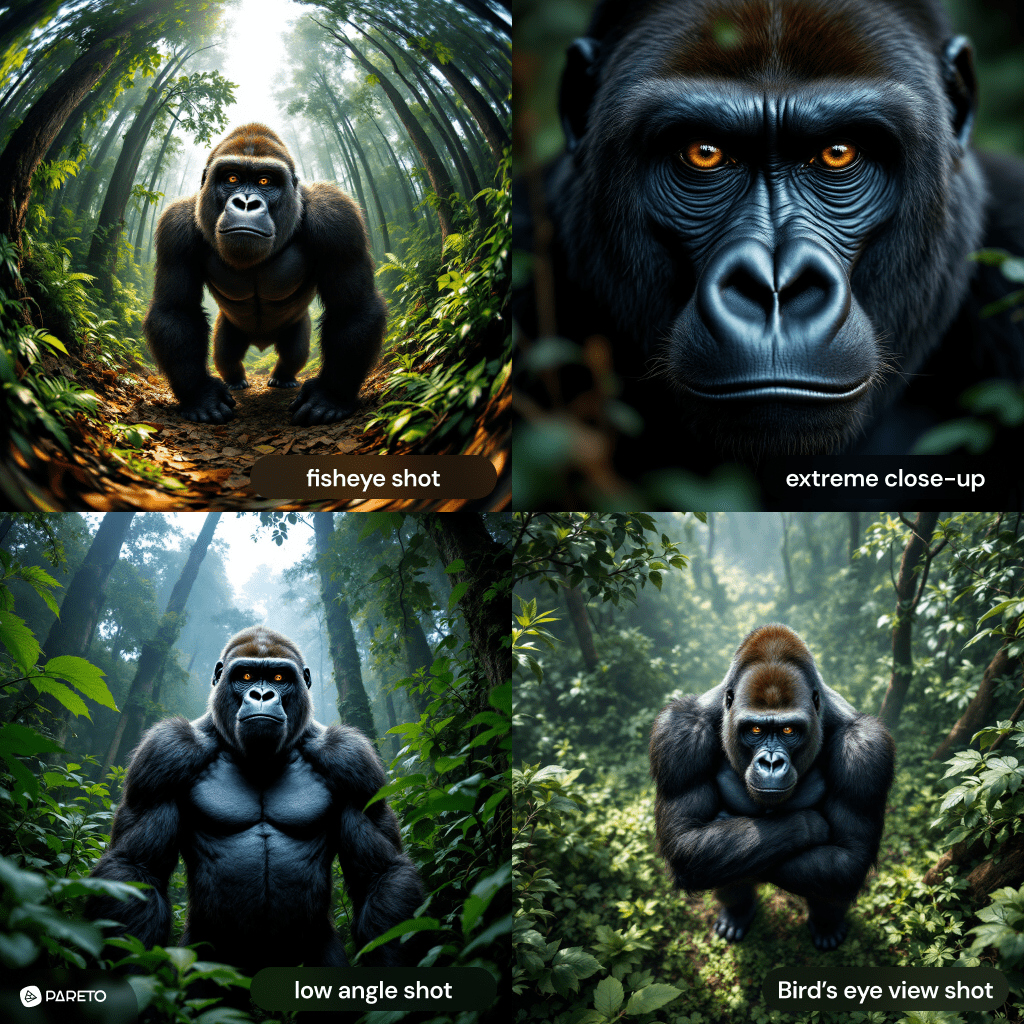
a photo of a gorilla looking at the camera, middle of forest, fisheye shot/extreme close-up/low angle shot/bird's eye view shot
[engine]
In this field, you can enhance the rendering, making it ideal for 3D simulations or for incorporating video game elements into your image. Renderings often have great power, some being used in cinema and others in architecture, so changes can range from subtle to striking.
Examples: Unreal Engine, Octane render, Renderman, Unity, CryEngine, Blender Game Engine, Godot Engine, V-Ray, Arnold Render, Redshift, Cycles, Eevee, Corona Renderer, Mental Ray, Maxwell Render, LuxCoreRender, Marmoset Toolbag, Lumberyard.
[artist]
This is another field of style; here, you can ask the AI to take inspiration from a specific artist and their work to create unique pieces reflecting that artist's career.
Examples:
Van Gogh style, Pixar Style, Studio Ghibli style, Picasso-esque, Dali-inspired, Warholian, Escher-like, Monet-style, Hockney-esque, O'Keeffe-inspired, Klimt-like, Rothko-inspired, Pollockian, Matisse-esque, Frida Kahlo-inspired, Magritte-like, Basquiat-inspired, Hokusai-esque.
See 4 examples of images created in Tess AI using Flux 1.1 Pro with prompt variations:

A painting of a large beautiful house, Monet-Style/Hockney-esque/Studio Ghlibli Style/Van Gogh Style
4. Be Specific at the Prompt
An AI should be considered a person who understands almost everything to the letter and always opts for the quickest and most obvious answer, so it's very important to be clear.
When creating a prompt, it is essential to provide specific instructions. Avoid vague or ambiguous phrases, as this can lead to imprecise, pretty but assorted results.
For example, instead of "create a beautiful landscape", you could be direct and precise with "landscape of snow-capped mountains at sunset with orange tones".
The more detailed and precise the prompt, the more likely you are to get an image that suits your project.
5. Optimize Your Prompt
Once you've tested your prompt, it's time to optimize it, testing variations in style, size and negative prompts.
Your prompts may be long, but it's important to consider that some AIs may ignore the last few words of longer prompts, focusing only on the first few.
The fact is that artificial intelligences don't understand words, they understand numbers, which leads them to transform words into numerical values.
This process, known as "word embedding", begins with the tokenization of the text. In short, the AI fragments a sentence (a prompt, in our case) into tokens: smaller segments that the AI can represent mathematically.
So, try reducing the number of words in the prompt to something around 10-25 words and test to see the new results.
Another tip is to take the opportunity to remove words from your prompt that may be confusing or distracting the AI.
For example, if you want to create an image of a futuristic law firm, make sure there are no words like "classic" or "traditional" inserted, as they could detract from the futuristic feel you want to achieve.
6. Use Negative Prompts
By now, you're familiar with prompts: the text you give the AI to indicate what to generate.
A negative prompt is the exact opposite of the prompt: it's about the things you don't want to see in the generated image.
Some AI templates allow you to set this field. In situations where you might get images with unwanted elements (such as additional people or members, specific objects or styles you'd rather avoid), a negative prompt could be the solution.
Writing a negative prompt is often simpler than creating a conventional prompt. Simply draw up a list of the things or styles you'd rather not see.
If the template you have chosen allows you to set a negative prompt, here are some useful suggestions to include in this field:
"Lowres, text, error, missing fingers, extra digit, fewer digits, cropped, worst quality, low quality, jpeg artifacts, signature, bad anatomy, extra legs, extra arms, extra fingers, poorly drawn hands, poorly drawn feet, disfigured, out of frame, tiling, bad art, deformed, mutated, blurry, fuzzy, misshaped, mutant, gross, disgusting, ugly, watermark, watermarks".
7. Try different AIs
The same prompt can generate very different images depending on the AI being used.
Consider using a platform like Tess AI that allows you to use dozens of image AIs (and text, and audio, and video...) with a single subscription. This way, you can test your prompt on different AIs and different versions of the same AI.
For example, we tested a few versions of Flux in Tess AI with the same prompt:
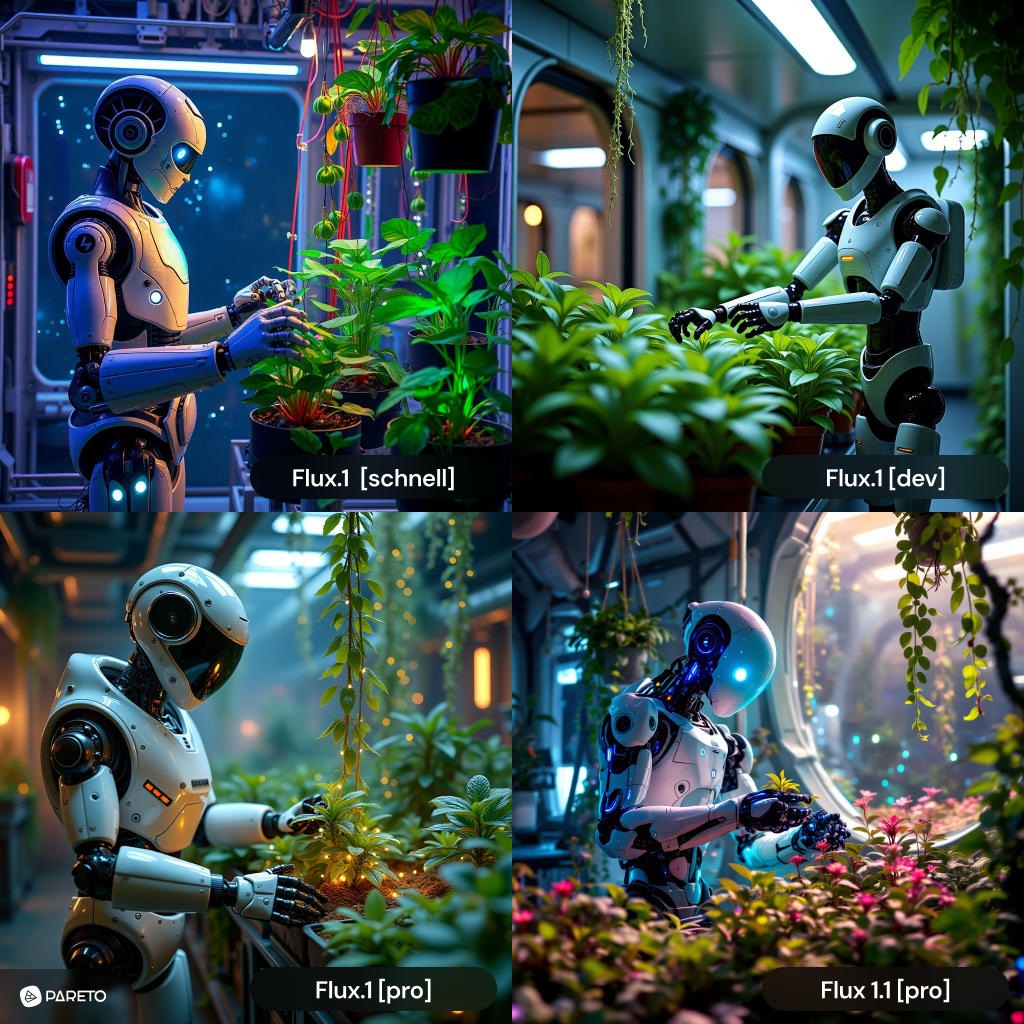
Prompt: A robot gardener tending to bioluminescent alien plants in a hanging garden on a space station.
You can also see the variation in quality and final style by varying the AI used in Tess AI, between Recraft v3, Flux 1.1 Pro Ultra, Ideogram 2.0 and Google Imagen 3:

Prompt: image of a woman with blue short hair with bangs, futuristic, innovative person, who brought concepts from other, more evolved planets, a setting with a light background and a close-up of the person in profile wearing an eccentric orange earring. white background
8. Edit your images with AI
Finally, a much-used feature of AI is editing with AI. This applies both to perfecting your creations with AI, but also to editing images and photos created using this technology.
Some AI models have been developed so that you can make quick edits to your images. In this way, you can speed up your creative and production process.
Below, we'll introduce you to some of the AI image editing options available on any Tess AI plan:
Background Remover
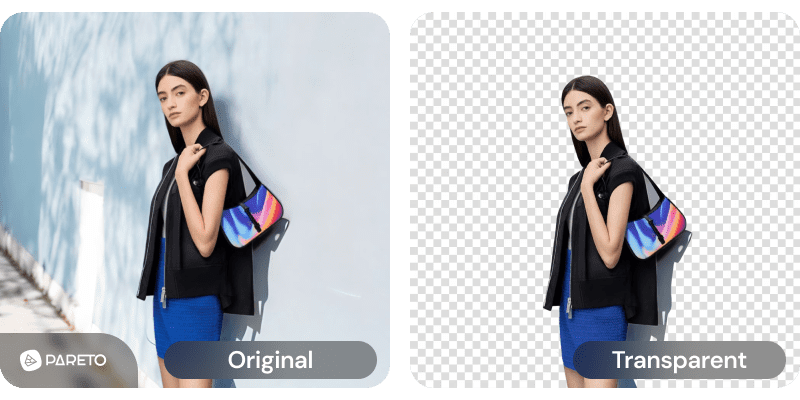
This tool allows you to remove the background from an image so that you can use it in a composition.
Mask Generator
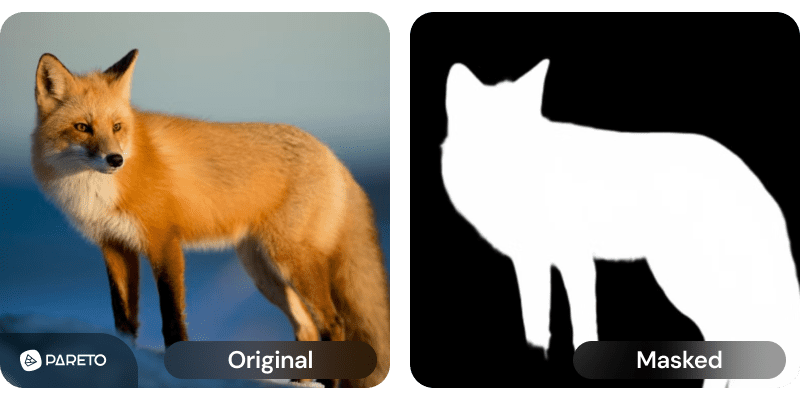
It allows you to create a black and white mask of your image, helping you to select elements during graphic editing. It also works as a protection to prevent changes beyond what is desired by an AI.
Repair Facial Anomalies
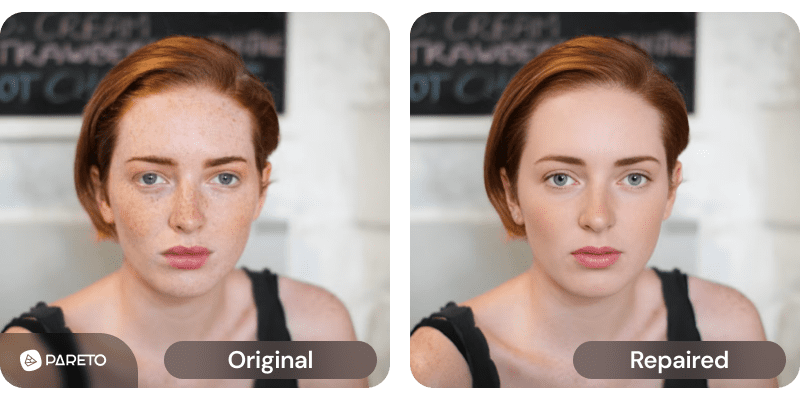
This tool makes it possible to correct small facial imperfections and is especially useful for adjusting AI-generated faces, such as a misaligned eye or a mouth with different teeth. It can also be used to make quick make-up corrections to your photos.
Image Upscale
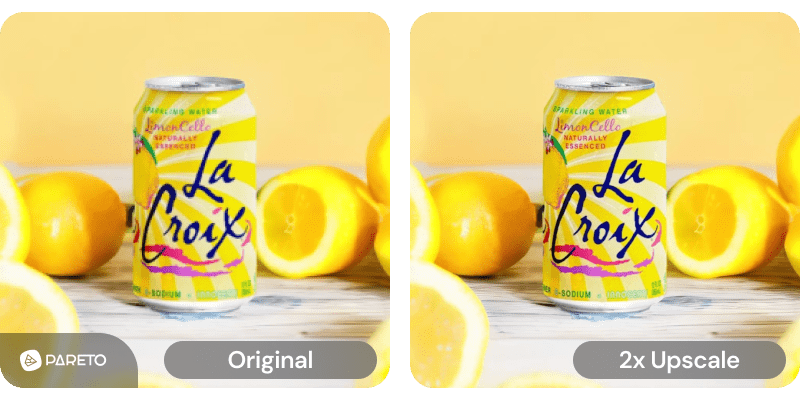
This tool enlarges images, allowing them to be used in larger productions, such as prints and similar materials. If you need to enlarge without compromising quality, this is the place to do it.
Face Variations for Fashion Models
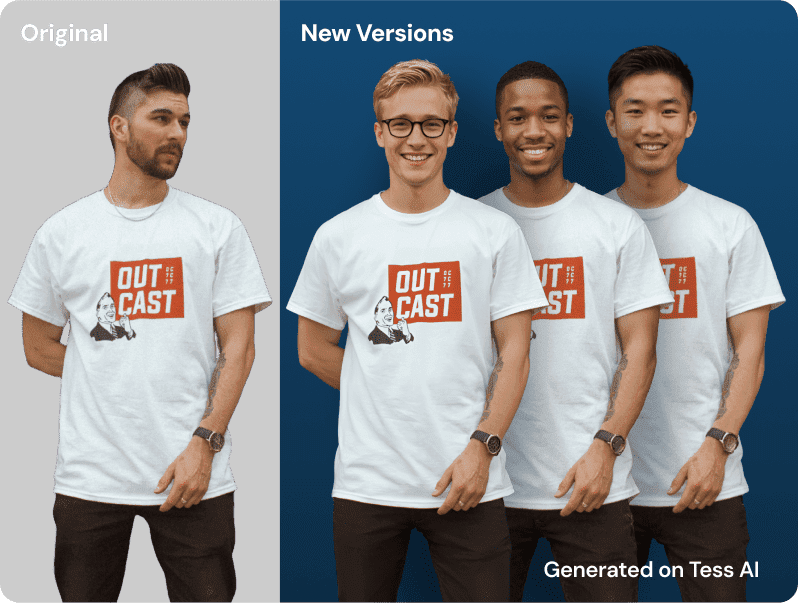
This AI for e-commerce is one of the fashion retailers' favorites, as it allows you to create professional photo shoots from an original photo. This allows you to create variations for A/B testing of ads and social media using the original photo of a model or an ordinary person, which increases the chances of sales of your products.
Create Professional Photos from Mannequins

Haven't managed to produce photos with real models? All you need is a photo of the mannequin and a well-written prompt to create a photo shoot worthy of a professional production.
Edit photo details with natural language
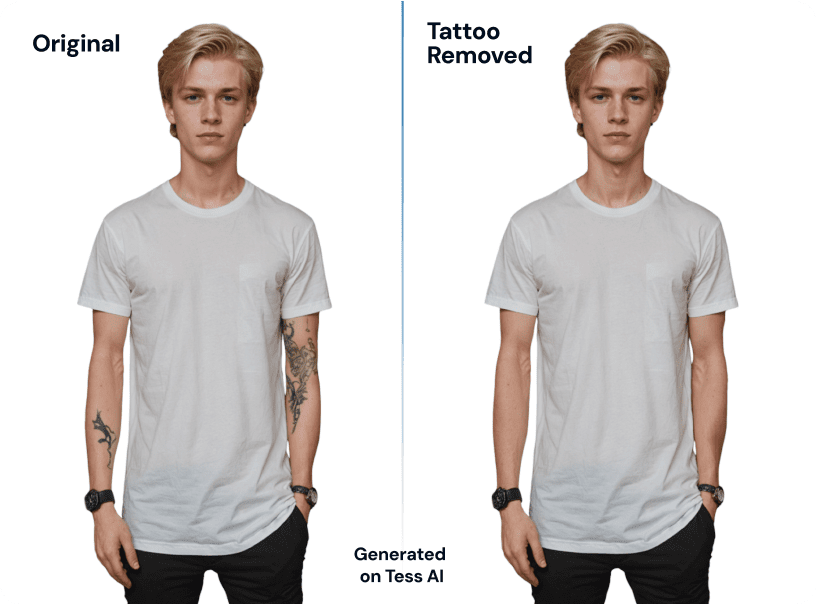
Do you need to edit the hem of your pants, erase a tattoo, a shoe or even a piece of clothing? With just a few commands and the AI Inpainting tool, it's like editing in Photoshop, only instantly.
Easily Change the Background to Any Specific Color

Optimize photo backgrounds and turn standard studio photos into attractive editorials at the click of a button.
For more details on how to create prompts to generate incredible images, we invite you to watch the webinar "How to Generate Images with the World's Most Advanced AIs", led by Vinícius Chacon, Pareto's VP of Marketing.
Take a look at our public gallery of images generated in Tess AI.