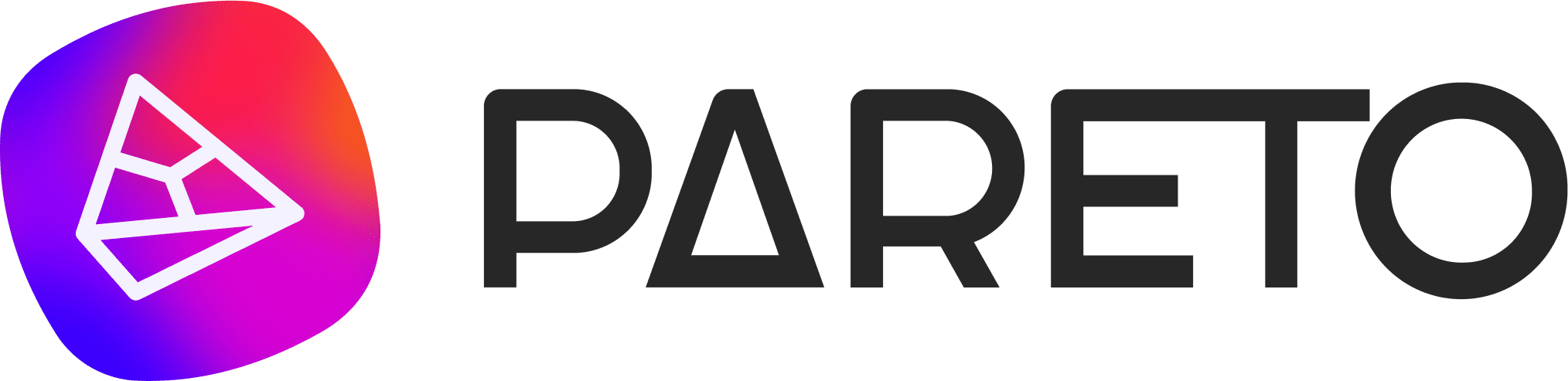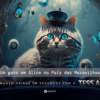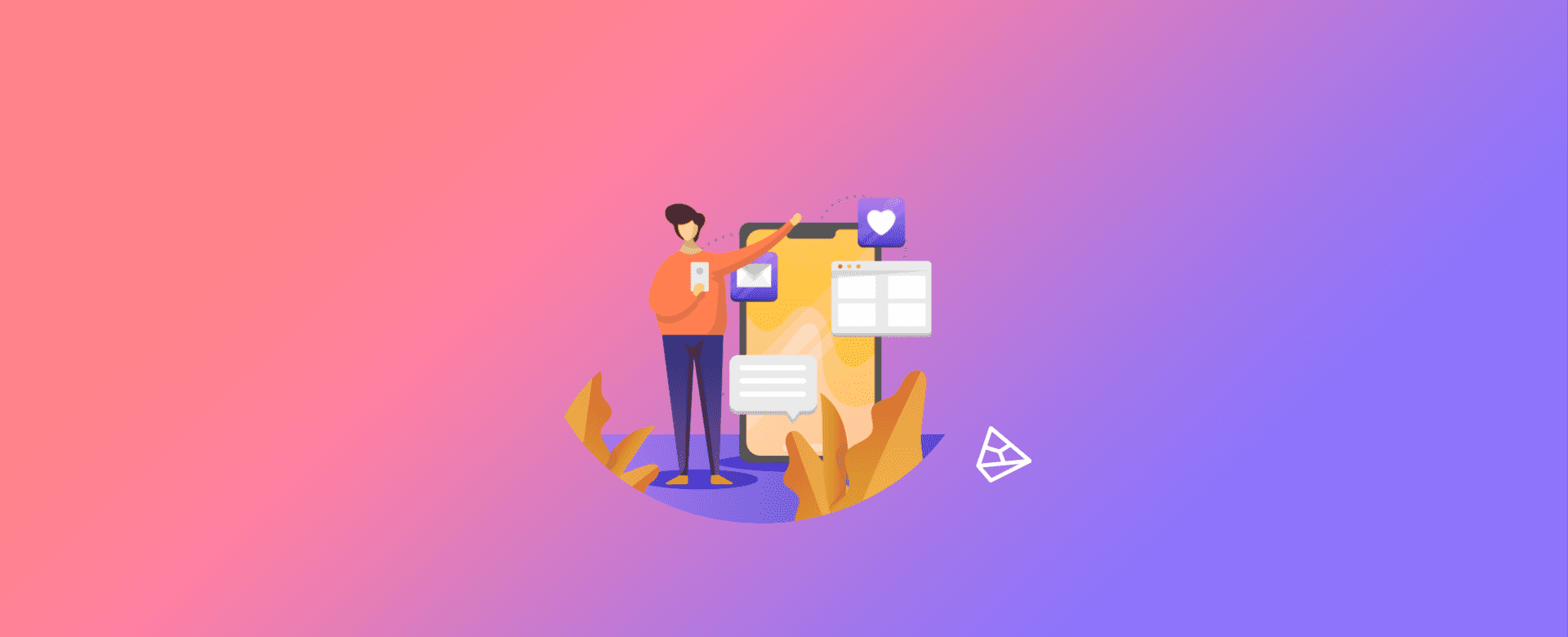
Introducción
Si su comercio electrónico utiliza la plataforma Shopify, este artículo le mostrará cómo configurar Google Analytics, y más concretamente el comercio electrónico.
Vea el paso a paso a continuación.
¿Qué importancia tiene crear un comercio electrónico?
Una correcta habilitación para el comercio electrónico le permitirá controlar diversas métricas relacionadas con las ventas de productos en su comercio electrónico, como transacciones, ingresos totales, ingresos por producto, precio medio de venta, productos más vendidos, comportamiento de compra, etc.
Esto permite un análisis mucho más profundo y completo, así como una gestión más eficaz. En definitiva, permitirá visualizar el rendimiento de las ventas de tu tienda online. Sin esto, la gestión de cuentas se vería seriamente comprometida ☹.
Configuración de Google Analytics
Siga estos pasos para configurar Google Analytics en su tienda online Shopify:
- Confirme que aún no se ha activado Google Analytics.
- Accede a una cuenta de Google.
- Active Google Analytics.
- Activar el seguimiento del comercio electrónico.
Paso 1/4: Confirmar que Google Analytics aún no está activado
Este paso parece sencillo, pero es extremadamente importante, ya que activar Google Analytics más de una vez dará como resultado datos inexactos. Si está seguro de que nunca antes ha activado Google Analytics para su tienda, vaya al Paso 2. En caso contrario, siga estos pasos:
- En su administración de Shopify, vaya a Tienda online> Preferencias

2. En la sección Google Analytics, confirme que la casilla sólo tiene el texto Pegue aquí su código de Google o que está vacía:
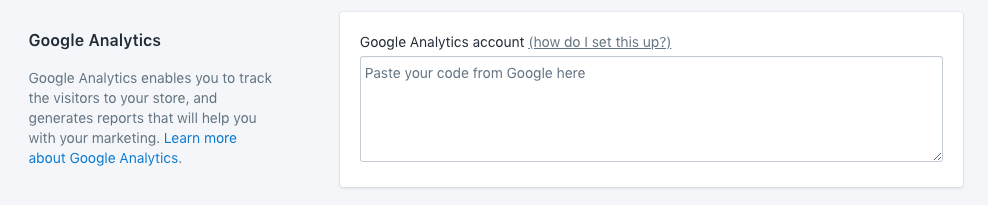 Si ve esto, continúe con el siguiente paso. Sin embargo, si ve un código que empieza por UA-, ya tiene Google Analytics activado y puede pasar al siguiente paso. Paso 4.
Si ve esto, continúe con el siguiente paso. Sin embargo, si ve un código que empieza por UA-, ya tiene Google Analytics activado y puede pasar al siguiente paso. Paso 4.
3. Haga clic en Temas:

4. Haga clic en Acciones > Editar código:

5. Na seção Layout, clique em {/} theme.liquid:
 6. En ellíquidoSi busca algo de lo siguiente etiquetas Sistema de seguimiento Google Analytics: ga.js, dc.js, gtag.jso analytics.js. Si ve alguna de estas etiquetas en su tema.líquidosignifica que ya tiene Google Analytics activado y puede pasar a la sección Paso 4.
6. En ellíquidoSi busca algo de lo siguiente etiquetas Sistema de seguimiento Google Analytics: ga.js, dc.js, gtag.jso analytics.js. Si ve alguna de estas etiquetas en su tema.líquidosignifica que ya tiene Google Analytics activado y puede pasar a la sección Paso 4.
Si no ve un código de seguimiento en la sección Google Analytics de su página Configuración y no hay ninguna etiqueta de seguimiento de Google Analytics en su archivo theme.liquidsignifica que Google Analytics no está activado en su tienda. Continúe con el paso 2.
Paso 2/4: Obtener una cuenta de Google
Necesita una cuenta de Google para utilizar Google Analytics. Si ya utiliza productos de Google como Gmail o Anuncios, puede utilizar la misma cuenta para Google Analytics. Si aún no dispone de una cuenta para un producto de Google, cree una cuenta de Google. Sólo necesitará la cuenta de Gmail para entrar y salir de Google Analytics. Una vez que haya creado una cuenta de Google, continúe con el paso 3.
Paso 3/4: Activar Google Analytics
Los pasos para activar Google Analytics serán diferentes si ha utilizado su cuenta de Google para configurar Google Analytics anteriormente. Si nunca ha configurado Google Analytics con esta cuenta de Google, deberá crear una cuenta. Para ello, siga las instrucciones de este enlace: Cómo crear una cuenta de Google Analytics y cree su cuenta.
Si ya ha utilizado Google Analytics con esta cuenta de Google (o acaba de crear su cuenta), solo tiene que seguir los pasos que se indican a continuación.
- Abra Google Analytics, haga clic en "Administrador" en la esquina inferior izquierda. Haga clic en "Información de seguimiento" -> "Recopilación de datos". La única información que necesita es la etiqueta global del sitio. Copie la etiqueta global del sitio en el portapapeles resaltándola y pulsando ctrl+C enPC o command+C en Mac:

- En una nueva pestaña del navegador, abra su Shopify admin.
- Ir a Tienda online> Preferencias.
- En la sección Google Analytics, pegue la etiqueta global del sitio en el campo Cuenta de Google Analytics:

Sabrás que Google Analytics está activado en tu tienda online cuando veas un código que empieza por UA- en la cabecera de tu cuenta de Google Analytics, como este:

Nota: Google Analytics sólo podrá realizar el seguimiento de los visitantes una vez que haya eliminado la protección por contraseña de su tienda online. Para ello, siga estos pasos:
- En su administrador de Shopify, vaya a Tienda Online > Preferencias.
- En la sección Página de contraseñas, anule la selección de la opción Activar página de contraseñas.
- Haga clic en Guardar.
Tras activar Google Analytics en su tienda, vaya al paso 4.
Paso 4/4: Activar el seguimiento del comercio electrónico
Puede implementar el seguimiento de comercio electrónico de Google con dos niveles de detalle diferentes:
A) Seguimiento básico del comercio electrónico, si sólo desea datos sobre transacciones e ingresos.
B) Seguimiento avanzado del comercio electrónico, si desea información adicional sobre el comportamiento de los visitantes.
A) Active el seguimiento básico de comercio electrónico:
- En su cuenta de Google Analytics, haga clic en ADMINISTRADOR:

2. En el menú Ver, haga clic en Configuración de comercio electrónico.

3. Haga clic en el botón Activar comercio electrónico para cambiar la opción de OFF a ON.

- Haga clic en Guardar.
Si necesita información de seguimiento más detallada, puede activar el seguimiento avanzado de comercio electrónico.
B) Activar Ccomercio electrónico avanzado
- Abra el administrador de Shopify.
- Ir a Tienda online> Preferencias.
- En la sección Google Analytics, haga clic en la casilla"Utilizar comercio electrónico avanzado":

4. Si utiliza una versión anterior de Google Analytics, es posible que primero tenga que hacer clic en Actualizar a la última versión para poderhacer clic en la casilla de verificación Utilizar comercio electrónico avanzado:
5. 5. Pulse Guardar.
6. En su cuenta de Google Analytics, haga clic en ADMINISTRADOR.
7. En el menú Ver, haga clic en Configuración de comercio electrónico.
8. Haga clic en el botón Activar informe avanzado de comercio electrónico para cambiar la opción de OFF a ON.
9. Haga clic en Guardar.
Fuente:
Centro de ayuda de Shopify: Configuración de Google Analytics.