Objetivo
Este tutorial tem o objetivo auxiliar na criação de uma conta do Google Merchant Center e assim possibilitar a realização de campanhas de Shopping. Este tipo de campanha é útil para quem possui um e-commerce, e quer divulgar seu catálogo de produtos. No Merchant Center, você irá enviar o link XML dos seus produtos para poder divulgá-los.

Então, vamos ao passo a passo:
Etapa 1/8
Abrir o site merchants.google.com e clique em “Inscrever-se”. Utilize a conta de e-mail que você cadastrou no Google Ads ou no Google Analytics para facilitar a vinculação.
Etapa 2/8
Preencha o pequeno cadastro com informações da sua empresa: a localização, o nome da empresa e a URL do seu site. Selecione as opções de contato com o Google que achar adequadas para você (elas não são obrigatórias).
Etapa 3/8
Então, clique em “Continuar” e aceite os termos de serviço do Google Merchant Center.
Etapa 4/8
O próximo passo é verificar o seu domínio, ou seja, comprovar que aquele site é mesmo de sua propriedade. A verificação informa ao Google que você é o proprietário autorizado do URL. Para isso, basta acessar o Merchant Center e, no menu lateral, clique em “Informações Comerciais” -> “Website” -> Confirme seu Domínio.
Você poderá escolher o melhor método para verificar sua propriedade. Nós recomendamos o método alternativo “Google Analytics”. Clique nessa opção, você será redirecionado para a página de verificação do domínio, aguarde a mensagem de confirmação.
Caso esta opção não funcione, outra opção é pelo “Gerenciador de Tags do Google”.
 “Website” -> Confirme seu Domínio. ” width=”908″ height=”431″>Etapa 5/8
“Website” -> Confirme seu Domínio. ” width=”908″ height=”431″>Etapa 5/8
Agora você já confirmou seu site, mas falta reivindicá-lo. Para isso, abra a sua conta no Merchant Center e clique novamente “Informações Comerciais”, no menu lateral. Clique em “Website” -> Escolha a opção para reivindicar seu website. Repita o processo feito anteriormente.
Etapa 6/8
Pronto, agora seu site já está confirmado e reivindicado. Você poderá preencher informações sobre sua empresa clicando no menu lateral “Informações Comerciais” -> “Sobre sua Empresa”.
 “Sobre sua Empresa”.” width=”768″ height=”423″>Etapa 7/8
“Sobre sua Empresa”.” width=”768″ height=”423″>Etapa 7/8
Então, envie para a Pareto o seu ID no Merchant Center e o seu e-mail de cadastro. Assim, poderemos criar as campanhas de shopping para a sua empresa!
Etapa 8/8
Agora, carregue o seu feed de produtos através do link XML enviado pela sua plataforma de e-commerce. Neste link estão todas as informações importantes dos produtos, como nome, descrição, o ID do item, quantidade em estoque entre outras.
No menu lateral do Merchant Center, clique em “Produtos” -> “Feed” -> Clique no símbolo de “+” e carregue o seu feed. Se preferir, basta enviar para a Pareto o link XML que fazemos este processo para você!



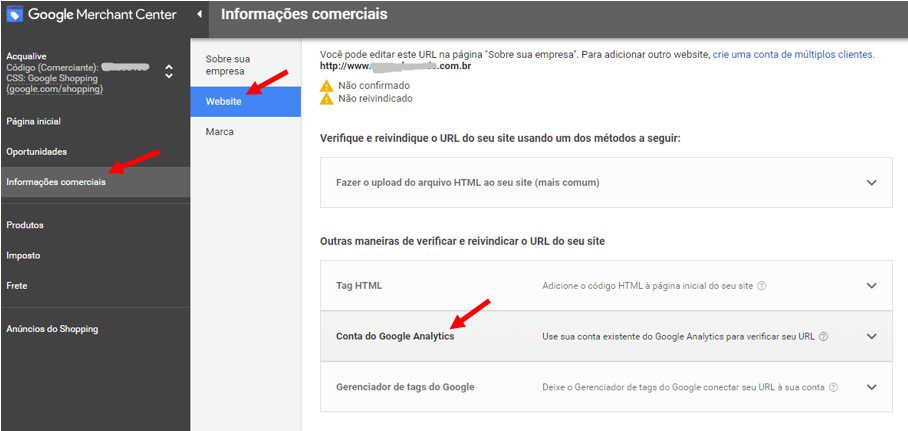 “Website” -> Confirme seu Domínio. ” width=”908″ height=”431″>Etapa 5/8
“Website” -> Confirme seu Domínio. ” width=”908″ height=”431″>Etapa 5/8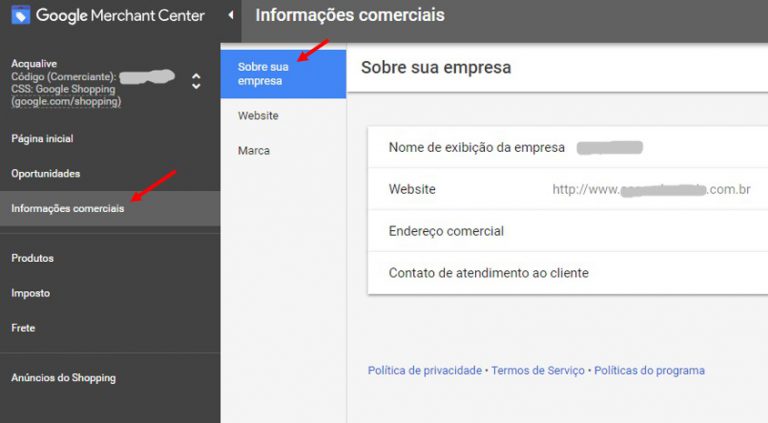 “Sobre sua Empresa”.” width=”768″ height=”423″>Etapa 7/8
“Sobre sua Empresa”.” width=”768″ height=”423″>Etapa 7/8
