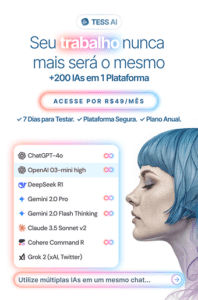Objetivo
El objetivo de este tutorial es ayudarte a configurar una cuenta de Google Merchant Centre para que puedas realizar campañas de compras. Este tipo de campaña es útil para aquellos que tienen una tienda de comercio electrónico y quieren promocionar su catálogo de productos. En Merchant Centre, enviarás el enlace XML a tus productos para promocionarlos.

Así que vayamos paso a paso:
Etapa 1/8
Abra merchants.google.com y haga clic en "Registrarse". Utilice la cuenta de correo electrónico que haya registrado en Google Ads o Google Analytics para facilitar la vinculación.
Etapa 2/8
Rellena el breve formulario de registro con información sobre tu empresa: ubicación, nombre de la empresa y URL del sitio web. Seleccione las opciones de contacto con Google que más le convengan (no son obligatorias).
Paso 3/8
A continuación, haga clic en "Continuar" y acepte las condiciones de servicio de Google Merchant Centre.
Etapa 4/8
El siguiente paso es verificar su dominio, es decir, demostrar que realmente es el propietario del sitio. La verificación indica a Google que usted es el propietario autorizado de la URL. Para ello, basta con ir a Merchant Centre y, en el menú lateral, hacer clic en "Información comercial" -> "Sitio web" -> Confirmar su dominio.
Puede elegir el mejor método para verificar su propiedad. Le recomendamos el método alternativo "Google Analytics". Haga clic en esta opción, será redirigido a la página de verificación del dominio, espere el mensaje de confirmación.
Si esta opción no funciona, otra opción es el "Google Tag Manager".
 "Website" -> Confirme su Dominio. " width="908″ height="431″>Paso 5/8
"Website" -> Confirme su Dominio. " width="908″ height="431″>Paso 5/8
Ya ha confirmado su sitio, pero aún debe reclamarlo. Para ello, abra su cuenta Merchant Centre y vuelva a hacer clic en "Información comercial" en el menú lateral. Haga clic en "Sitio Web" -> Elija la opción para reclamar su sitio web. Repita el proceso anterior.
Paso 6/8
Eso es todo, su sitio está ahora confirmado y reclamado. Puede rellenar la información sobre su empresa haciendo clic en el menú lateral "Información comercial" -> "Acerca de su empresa".
 "Acerca de su empresa"." width="768″ height="423″>Paso 7/8
"Acerca de su empresa"." width="768″ height="423″>Paso 7/8
A continuación, envíe a Pareto su ID de centro comercial y su dirección de correo electrónico de registro. Entonces podremos crear campañas de compras para su empresa.
Etapa 8/8
Ahora cargue su feed de productos a través del enlace XML enviado por su plataforma de comercio electrónico. Este enlace contiene toda la información importante del producto, como el nombre, la descripción, el ID del artículo, la cantidad de existencias y mucho más.
En el menú lateral de Merchant Centre, haga clic en "Productos" -> "Feed" -> Haga clic en el símbolo "+" y cargue su feed. Si lo prefiere, envíe a Pareto el enlace XML y nosotros lo haremos por usted.



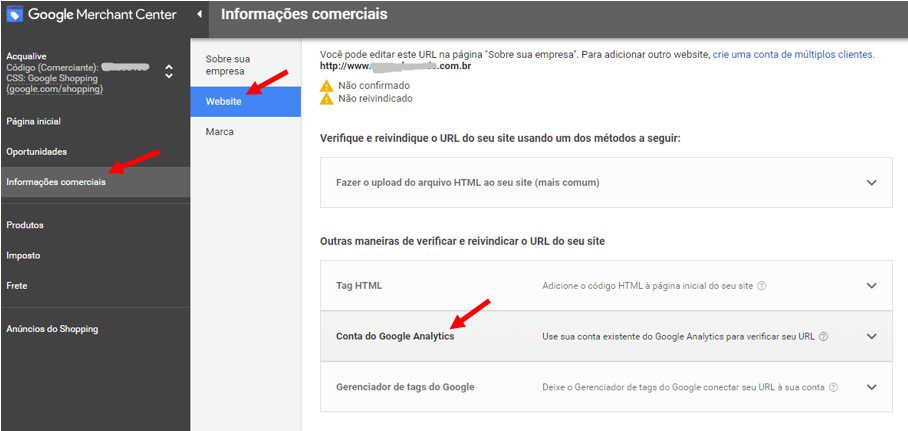 "Website" -> Confirme su Dominio. " width="908″ height="431″>Paso 5/8
"Website" -> Confirme su Dominio. " width="908″ height="431″>Paso 5/8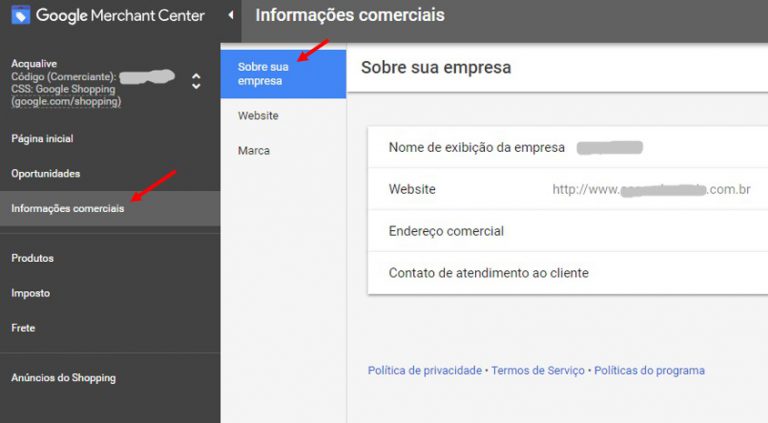 "Acerca de su empresa"." width="768″ height="423″>Paso 7/8
"Acerca de su empresa"." width="768″ height="423″>Paso 7/8