::MOTIVATION::
Google Analytics goals correspond to a completed activity, which can be a sale, page view, or button click. In this way, we can check how our website is meeting our goal. Interesting, isn't it? There are several types of goal, but the most important are Destination, Event, Duration and Pages/Session. In this tutorial, we'll learn how to configure the two most commonly used methods: destination and event, but first let's understand what types of goals are and how to use them.
::GOAL TYPES::
Destination
Viewing an important page.
Example: Let's imagine that our website is for Leads and has a thank you page after the form has been filled in. Then we can set up the goal on that final page to analyze how many sign-ups we've had.
Events
Any kind of action you would like to track on your site.
Example: Using the same example, but this time we don't have the thank you page after the form. So in this case, we can set up an event on the click of the "Send" button on the form and we'll have the number of forms that have been generated.
Duration
Determined session time.
Example: In another example, where the focus is not on receiving forms but on viewing content, such as a blog, we could use this goal to find out how many users have stayed on my site for more than 30 seconds.
Pages/session
Number of pages or sessions determined.
Example: And finally, let's say I want to know how many people viewed 3 pages or more on my site. Then this is the appropriate goal for that.
::HOW TO CREATE GOALS IN GOOGLE ANALYTICS::
General steps:
Step 1/9 Log in to your Google Analytics account
Step 2/9 Click on administrator and then on the view you want to configure the goals for.
Step 3/9 Click on "Goals"
Step 4/9 Click on "New Goal"
Step 5/9 Click on "Custom" and then continue
Step 6/9 Give your goal a name

Now let's move on to the steps for each type of goal:
Destination Target
Step 7/9 Select the Destination option and click continue
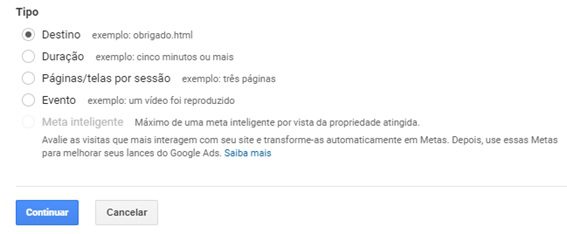
Step 8/9 Copy an expression from the page you want, such as the url www.teste.com/obrigado, paste /thank you in the blank and select the regular expression option.

Step 9/9 Click on "Check this goal" and see if there are any variations, then click on Save. If there is no variation, the goal is probably not set up correctly.

*Tip: If this happens, check the url you used for the meta.
Event Goal
Step 7/9 Select the Event option and click continue
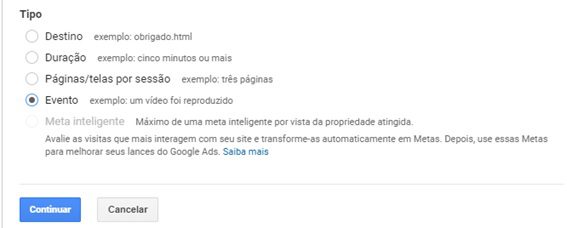
Step 8/9 Write the Category and/or Action and/or Label and/or Value of the event in the blanks. Confused? Relax, we'll explain it better! lol
Example: we have an event installed on the click of the submit form button with the following settings:
Category: Conversion
Action: Click the Button
Label: -
Value: -
So our goal will look like this:
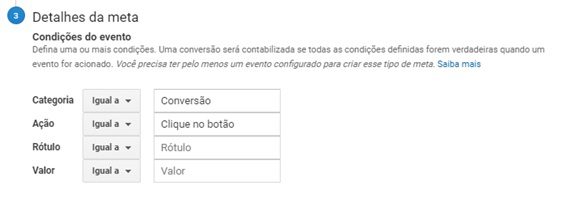
Note that we've left the label and value blank. This is because in our event, these two fields have no value, so we don't need to put them in the goal.
If you want to learn how to set up events using Google Tag Manager, click on this link and we'll take you to another article on our blog. 😊
Step 9/9 Click on "Check this goal" and see if there are any variations, then click on Save. If there is no variation, the goal has probably not been set up correctly.




