::MOTIVAÇÃO::
Eventos são qualquer tipo de ação dentro de um site que podem ser mensurados independente do carregamento de uma página (com mudança de URL), como por exemplo, um clique no botão. Assim, podemos medir se o nosso site está atingindo nossos objetivos e quais podem ser os pontos de melhoria.
Digamos que nosso site seja focado no cadastro de usuários, que chamamos de Leads, e queremos medir quantos formulários vieram de anúncios do Google Ads por dia. A situação pode ser mais complicada do que parece, quando não tivermos uma página após a confirmação da compra, a chamada “Página de Obrigado”. Então, nosso monitoramento vai depender apenas do envio do formulário, no clique no botão “Enviar”.
Nesse caso, como poderíamos medir a quantidade de cadastros enviados? Através do evento de clique do botão! Esse evento pode ser instalado diretamente no código fonte do site ou então pelo Tag Manager do Google.
Nesse artigo, iremos ensinar como configurar eventos através do Google Tag Manager, mas primeiro, vamos entender como funciona a estrutura de um evento no Google Analytics.
::ESTRUTURA DE UM EVENTO::
Um evento é composto pelos seguintes parâmetros:
- Categoria
- Ação
- Rótulo (opcional, mas recomendado)
- Valor (opcional)
Dentro do Google Analytics, podemos acompanhar os eventos na Aba Comportamento:

A seguir, vamos explicar o que significa cada um desses parâmetros.
Categoria
A categoria é o parâmetro que você usa para agrupar várias ações diferentes dentro do site.
Exemplo:
Evento 1
Categoria: Cadastro
Ação: Clique no botão “Enviar”
Evento 2
Categoria: Cadastro
Ação: Clique no botão “Submeter”
Observe que a categoria é a mesma nos dois eventos, que é o cadastro de leads. O que difere é o modo como esse cadastro vem para os seus dados.
Ação
A ação é o que foi feito para gerar aquele evento, como visto no exemplo anterior, seria o “Clique no Botão”. É importante ressaltar que essa ação é o que queremos monitorar, é através dela que rastreamos o atingimento da meta.
Rótulo
Esse parâmetro fornece informações adicionais acerca do evento, como por exemplo, qual o formulário que enviou o cadastro, facilitando a identificação correta do evento.
Exemplo:
Categoria: Cadastro
Ação: Clique no botão “Enviar”
Rótulo: Formulário na Página Home
Valor
Esse parâmetro é o valor do evento, e deve ser em formato numérico, diferente dos anteriores que devem ser do tipo string. Esse campo é utilizado quando precisamos saber alguma informação do valor da ação. Em caso de Leads, não é muito utilizado, porém quando tratamos de e-commerce, é interessante que esse campo traga o valor da compra.
::COMO CONFIGURAR UM EVENTO ATRAVÉS DO GOOGLE TAG MANAGER::
Nota: É preciso que você já tenha uma conta no Google Tag Manager e o código do GTM instalado devidamente no site.
Passo 1/11 – Abra o Google Tag Manager.
Passo 2/11 – Clique na sua conta.
Passo 3/11 – Clique em Tags e, em seguida, clique em “Nova”.

Passo 4/11 – Clique em “Configuração da Tag”.
Passo 5/11 – Selecione a tag “Google Analytics – Universal Analytics”.
Passo 6/11 – Em tipo de Acompanhamento, selecione “Evento”.

Passo 7/11 – Preencha os campos dos eventos. Lembrando que Categoria e Ação são obrigatórios. É válido ressaltar que você pode definir os nomes da “Categoria” e da “Ação” que achar mais adequados, só lembre de utilizar exatamente estes mesmos nomes quando for criar a meta no Analytics.
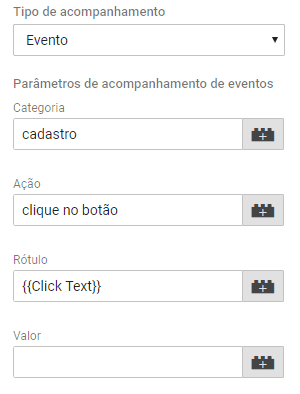
Passo 8/11 – Clique em “Acionamento”
Passo 9/11 – Selecione o acionador que deseja disparar o evento. Por exemplo, queremos saber quantos cadastros foram preenchidos, então meu acionador será no clique no botão “Enviar” do meu formulário.
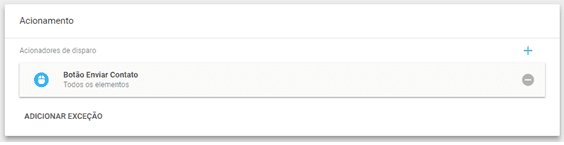
Passo 10/11 – Dê um nome para sua Tag e depois clique em “Salvar”.
Passo 11/11 – Agora, é só clicar em publicar e já está pronto!
Os eventos têm até 48 horas para serem computados no Analytics, então é melhor aguardar um pouquinho ansiedade nesse processo, rs.
Se quiser aprender a transformar esse evento em meta, a gente te ensina também! É só clicar nesse link.



