Simplifying Pixel installation
In this article, you'll see how to install the Facebook Ads Base Pixel. It is through the Pixel that conversions and user actions on your site will be monitored and sent to the Facebook platform.
Selecione a opção para instalação manual do Pixel. Então, basicamente você vai ter acesso a dois scripts do Facebook. O Pixel vai ter um formato bem parecido com o código a seguir. Note que o código abaixo é apenas um exemplo! Este código terá que ser inserido antes do fechamento do head </head> em todas as páginas do seu site . <!– Facebook Pixel Code –> <script> !function(f,b,e,v,n,t,s) {if(f.fbq)return;n=f.fbq=function(){n.callMethod? n.callMethod.apply(n,arguments):n.queue.push(arguments)}; if(!f._fbq)f._fbq=n;n.push=n;n.loaded=!0;n.version=’2.0′; n.queue=[];t=b.createElement(e);t.async=!0; t.src=v;s=b.getElementsByTagName(e)[0]; s.parentNode.insertBefore(t,s)}(window, document,’script’, ‘https://connect.facebook.net/en_US/fbevents.js’); fbq(‘init’, ‘XXXXXXXXXX’); fbq(‘track’, ‘PageView’); </script> <noscript><img height=”1″ width=”1″ style=”display:none” src=”https://www.facebook.com/tr?id=XXXXXXXXXX&ev=PageView&noscript=1″ /></noscript> <!– End Facebook Pixel Code –> Além do código acima, você precisa inserir o código abaixo APENAS na página de agradecimento. Dessa forma, serão contabilizadas as conversões de compra (no caso de um e-commerce). Este código deve ser inserido após o início do <body>. É este código que vai rastrear a conversão que você deseja. Enquanto o código anterior vai rastrear tudo o que acontece no site: como acessos advindos da campanha! No nosso caso, vamos rastrear uma Compra num e-commerce. Por isso, estamos usando o Pixel “Purchase”, apresentado abaixo: <script> fbq(‘track’, ‘Purchase’); </script> Esta tag será inserida apenas na página de obrigado! Pronto, agora você estrá com seu Pixel Base e Pixel Purchase configurados. Existem outros Pixels que podem ser instalados, dependendo da necessidade do seu negócio. Todos eles se encontram no Gerenciador de Anúncios, no mesmo local onde o código do Pixel Base foi copiado.
Step by step
- Once you're in the Ads Manager, click on the Pixels option (in the top menu). Then click on "Details" > "Configure" > "Install Pixel".
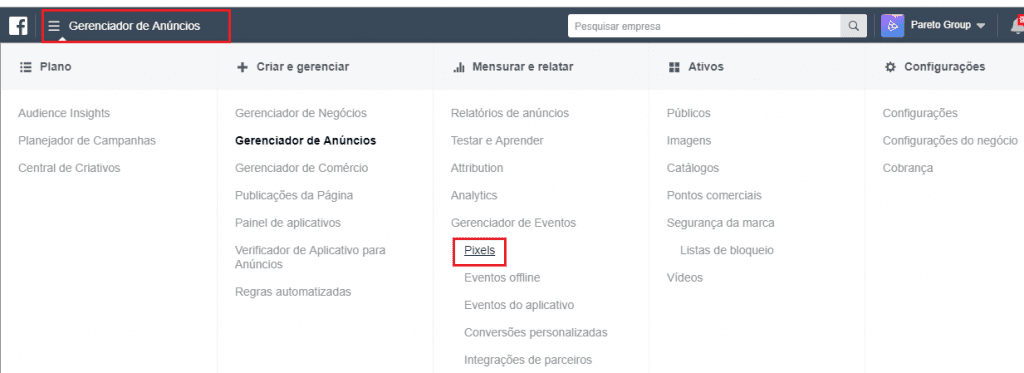
2) Then choose the option you want to install the Facebook Pixel.
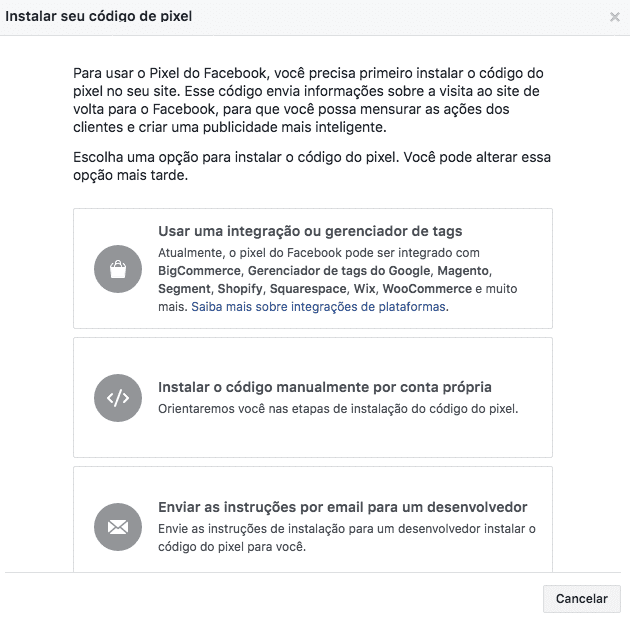
You can use an integration that will make your installation much easier! Or you can do everything manually, as we've indicated in this article. To do this, just click on the second option: Install the code manually on your own". 3) Now all you have to do is copy the Pixel Base code (and any others you want) and paste it into the correct part of your site's code. To see all the conversion options, i.e. all the Pixels available, just click on the "Continue" button. Now you know how to install the Faecbook Pixel! If you're a Pareto client, don't worry, we'll set up all the tracking for your site!



