Simplificando a instalação do Pixel
Neste artigo, você vai ver como é feita a instalação do Pixel Base do Facebook Ads. É através do Pixel que as conversões e ações do usuário no seu site serão monitoradas e enviadas para a plataforma do Facebook.
Selecione a opção para instalação manual do Pixel. Então, basicamente você vai ter acesso a dois scripts do Facebook. O Pixel vai ter um formato bem parecido com o código a seguir. Note que o código abaixo é apenas um exemplo! Este código terá que ser inserido antes do fechamento do head </head> em todas as páginas do seu site . <!– Facebook Pixel Code –> <script> !function(f,b,e,v,n,t,s) {if(f.fbq)return;n=f.fbq=function(){n.callMethod? n.callMethod.apply(n,arguments):n.queue.push(arguments)}; if(!f._fbq)f._fbq=n;n.push=n;n.loaded=!0;n.version=’2.0′; n.queue=[];t=b.createElement(e);t.async=!0; t.src=v;s=b.getElementsByTagName(e)[0]; s.parentNode.insertBefore(t,s)}(window, document,’script’, ‘https://connect.facebook.net/en_US/fbevents.js’); fbq(‘init’, ‘XXXXXXXXXX’); fbq(‘track’, ‘PageView’); </script> <noscript><img height=”1″ width=”1″ style=”display:none” src=”https://www.facebook.com/tr?id=XXXXXXXXXX&ev=PageView&noscript=1″ /></noscript> <!– End Facebook Pixel Code –> Além do código acima, você precisa inserir o código abaixo APENAS na página de agradecimento. Dessa forma, serão contabilizadas as conversões de compra (no caso de um e-commerce). Este código deve ser inserido após o início do <body>. É este código que vai rastrear a conversão que você deseja. Enquanto o código anterior vai rastrear tudo o que acontece no site: como acessos advindos da campanha! No nosso caso, vamos rastrear uma Compra num e-commerce. Por isso, estamos usando o Pixel “Purchase”, apresentado abaixo: <script> fbq(‘track’, ‘Purchase’); </script> Esta tag será inserida apenas na página de obrigado! Pronto, agora você estrá com seu Pixel Base e Pixel Purchase configurados. Existem outros Pixels que podem ser instalados, dependendo da necessidade do seu negócio. Todos eles se encontram no Gerenciador de Anúncios, no mesmo local onde o código do Pixel Base foi copiado.
Passo a Passo
- Estando no Gerenciador de Anúncios, clique na opção Pixels (no menu superior). Depois, clique em “Detalhes” > “Configurar” > “Instalar Pixel”.
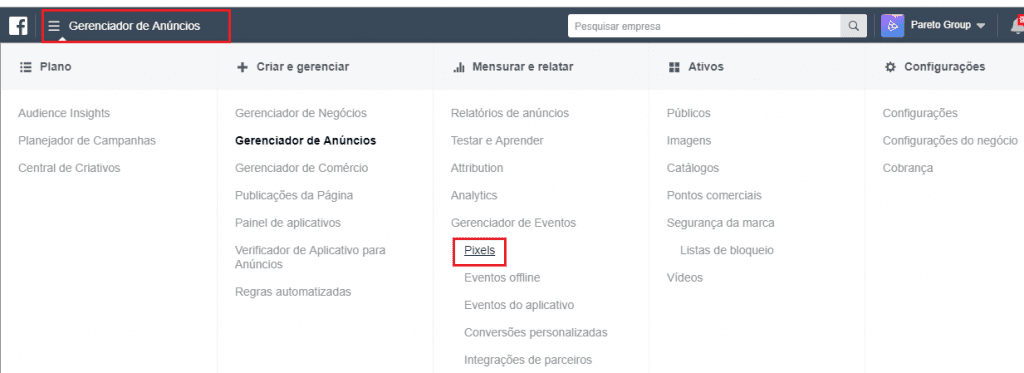
2) Então, escolha a opção desejada de instalação do Pixel do Facebook.
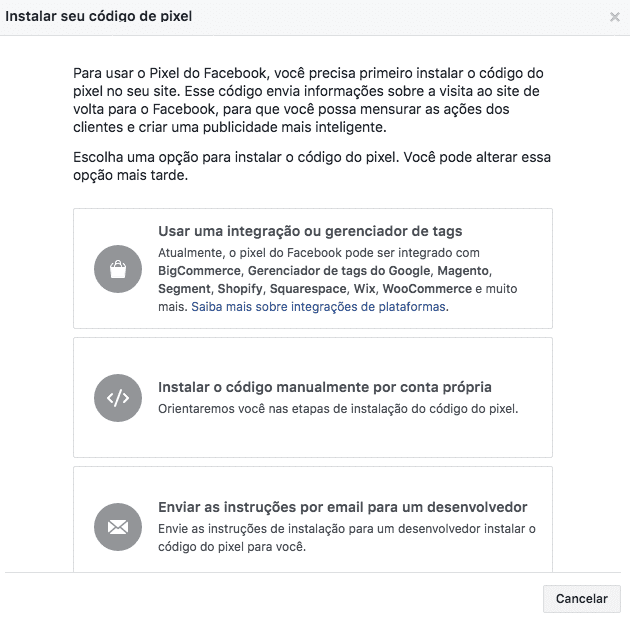
Você pode usar uma integração que vai facilitar bastante sua instalação! Ou pode fazer tudo manualmente, como estamos indicando neste artigo. Para isso, basta clicar na segunda opção: Instalar o código manualmente por conta própria”. 3) Agora, basta você copiar o código do Pixel Base (e dos demais que desejar) e cola na parte correta do código do seu site. Para ver todas opções de conversão, ou seja, todos os Pixels disponíveis, é só clicar no botão “Continuar”. Pronto, você já sabe como instalar o Pixel do Faecbook! Se você for cliente da Pareto, não se preocupe que vamos configurar todo o rastreio do seu site!



