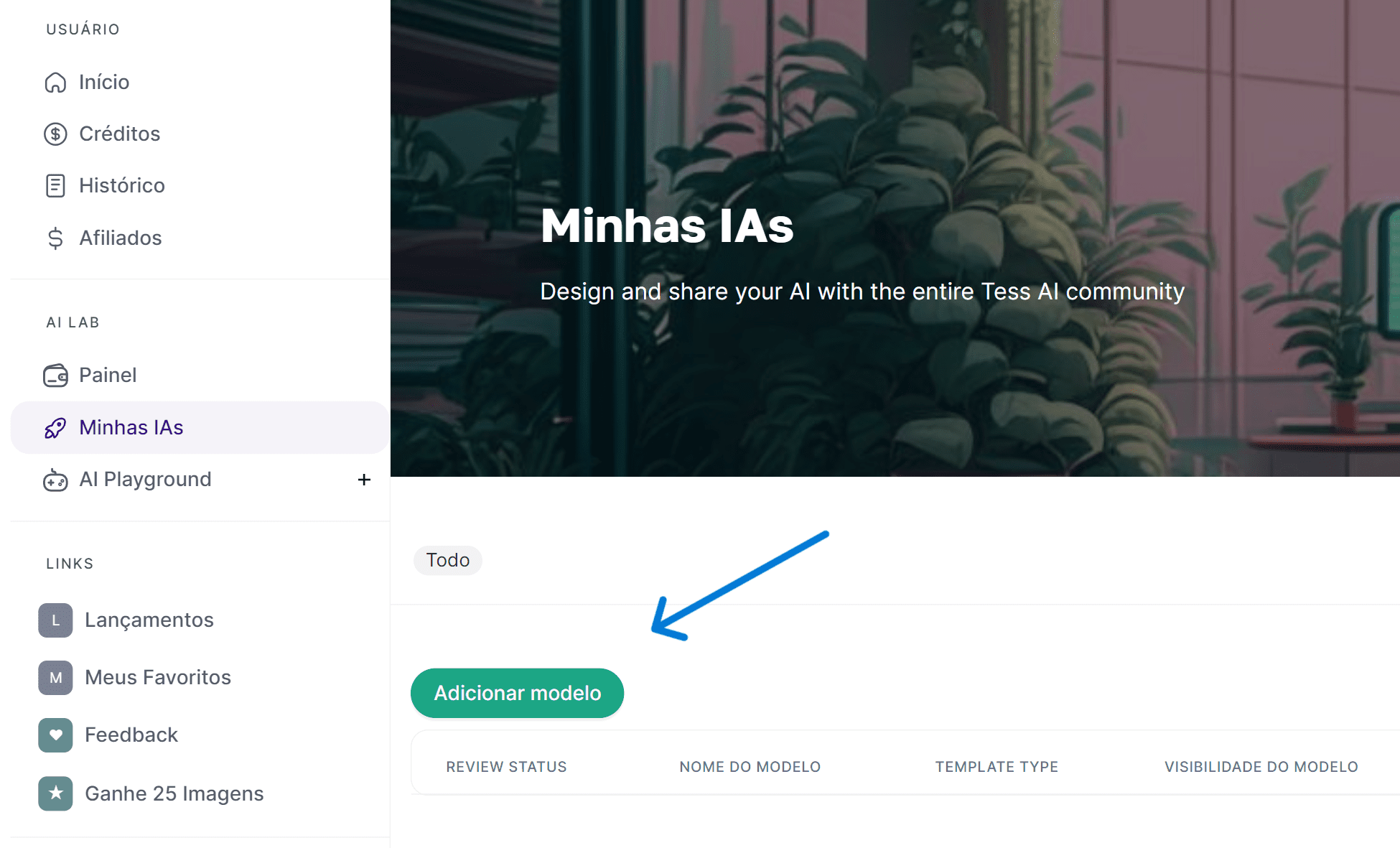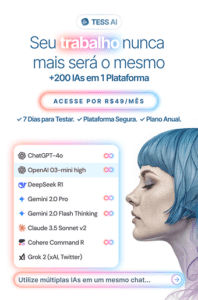Indicamos que você comece a sua jornada de criação, explorando o tutorial Crie sua IA de Texto com a Tess AI, mas caso já esteja familiarizado, vamos aprender como construir uma IA de imagem com o seu estilo.
Seja bem-vindo ao fascinante mundo da Tess AI, a plataforma líder de IA na América Latina. Aqui, os usuários podem criar e publicar as próprias IAs em segundos! Tudo isso conectado às maiores plataformas de IA, como ChatGPT, LLaMA (da Meta), Bard (do Google), Dall-E e MidJourney.
São infinitas possibilidades. Criação de logos, imagens realistas, e-mails de venda, campanhas publicitárias e principalmente, o que iremos abordar neste artigo: a possibilidade de criar sua própria IA de imagem! Continue lendo para entender mais sobre a Tess AI e seus fascinantes recursos de criação.
Criando uma Ideia
O prompt (comando em português) é a parte central da sua Inteligência Artificial. Ele vai ditar o que será criado. Por isso, começaremos por ele.
Digamos que você possui a ideia de criar imagens utilizando um estilo “Steampunk”.
Para isso, faremos um comando simples para a IA, como teste, tentaremos criar um cachorro, sendo assim, o prompt ficará dessa maneira:
“a dog Steampunk style and high detail”.
Para melhores resultados com os prompts de imagem, opte sempre por criar os prompts em inglês.
Teste o Seu Prompt com a Tess AI
Com o seu prompt inicial em mãos, basta testar a sua ideia com a ajuda da Tess AI, para isso, selecione “Para Imagem” no menu “AI Playground”

Após isso, selecione o modelo de imagem da Tess que deseja testar e insira o prompt que você desenvolveu.
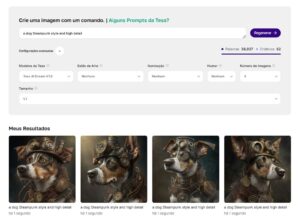
Verifique se as imagens que a Tess trouxe para o seu prompt foram satisfatórias, caso contrário, será necessário refinar. Refaça esse passo sempre que for necessário.
O Prompt neste caso foi satisfatório, então seguiremos com o mesmo. Sendo assim o prompt inicialmente será:
“**ideia** Steampunk style and high detail”
Criando um Modelo de Imagem com a Tess AI
Ciente de que o prompt é funcional, chegou a hora de dar vida a um modelo. Sendo assim o primeiro passo é acessar a sua área de modelos no menu “Minhas IAs”.
Esses passos iniciais são idênticos, tanto para a criação de templates de texto, quanto de imagem. Mas iremos recapitular aqui.
Clique em “Adicionar modelo” e comece a criar o seu template personalizado.
1 – Detalhando o Modelo
Nesta etapa você deve criar os detalhes iniciais do template, o nome do modelo, uma descrição curta e uma descrição longa para facilitar o entendimento.
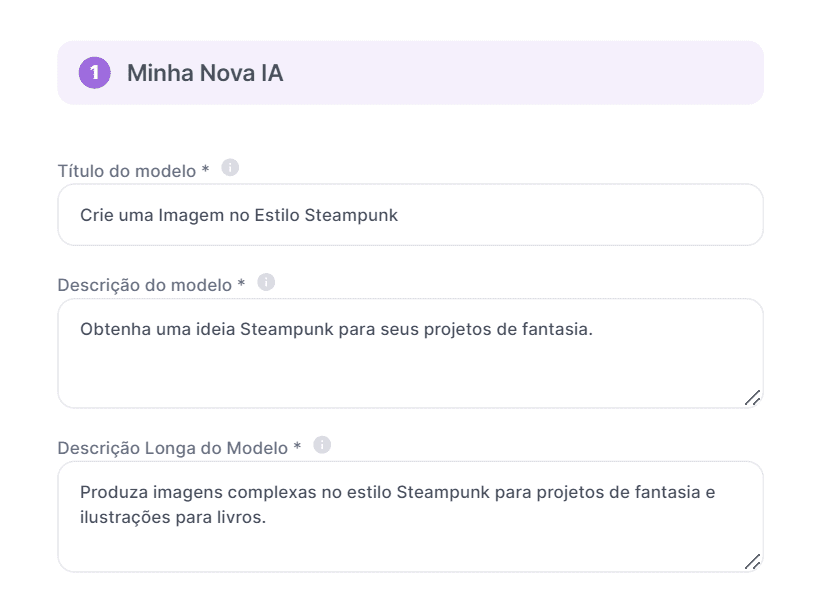
Em seguida, defina se o seu modelo será público, não-listado ou privado. Isso irá delimitar quem terá o acesso: todos os usuários da plataforma, apenas os que tiverem o link ou apenas você.
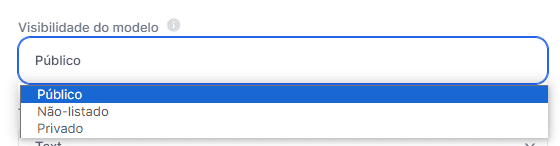
Defina o tipo de template como “Image” e escolha qual o modelo que deseja utilizar. Lembre-se que o modelo deve ser o mesmo que você selecionou durante os testes.
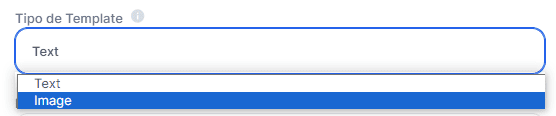
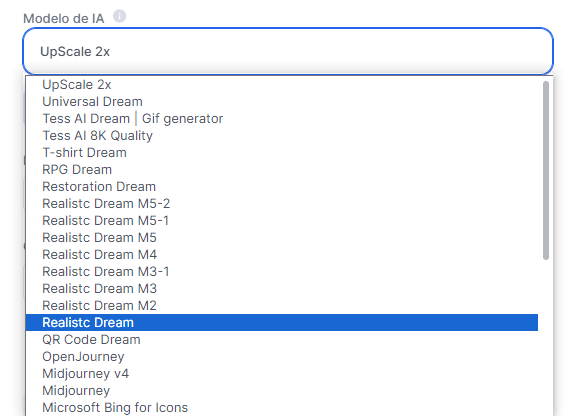
Em breve, todos os modelos de imagem serão detalhados aqui.
Por fim, adicione detalhes como capa, links para tutoriais, se tiver criado um, e categorias.
As especificações indicadas para a capa são de 3840 x 768 px, vale lembrar que a plataforma possui uma margem que se ajusta de acordo com o tipo de tela.
Portanto é indicado que não coloque elementos de texto na capa. Por exemplo, observe esta imagem criada para inserir como capa de um template e a sua exibição no mesmo:
Capa

Exibição
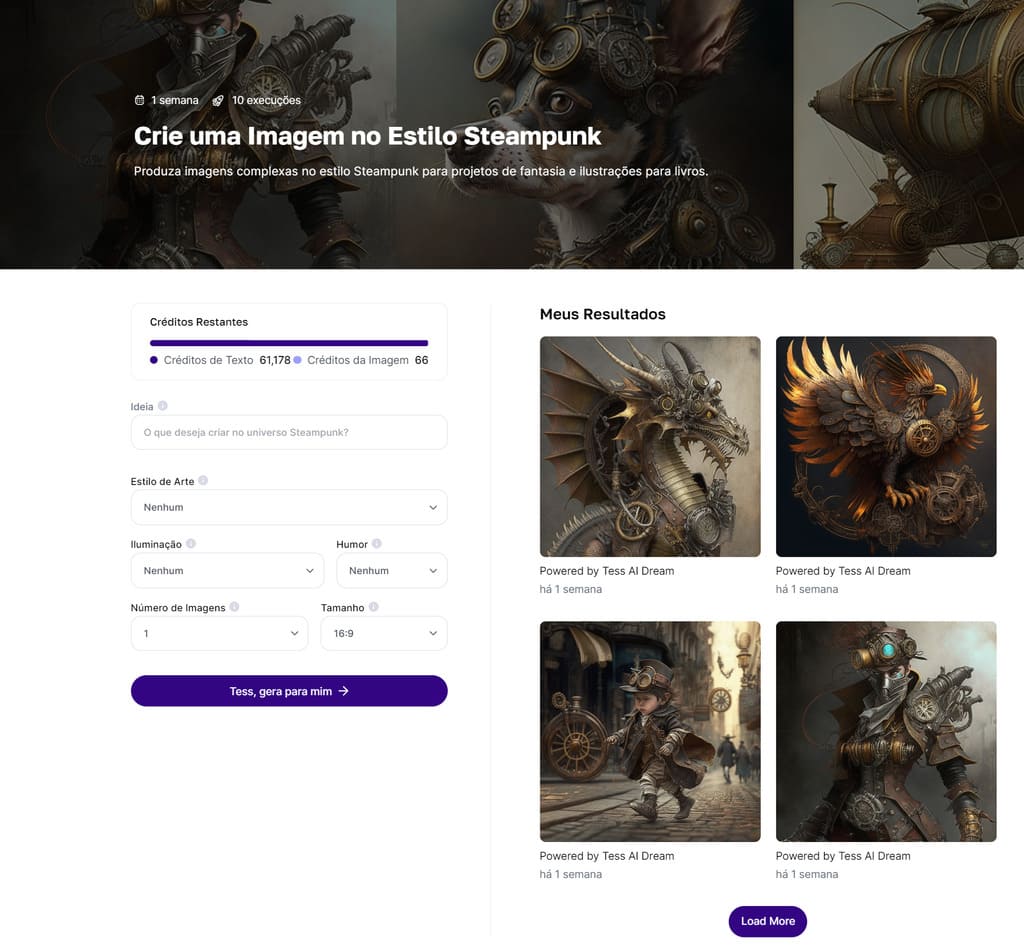
Caso deixe sem a capa, o template irá exibir um modelo automático no lugar. Vale lembrar que a capa também é um elemento atrativo para a diferenciação do seu template através das thumbnails da listagem, como aparece ao clicar em “Início”.
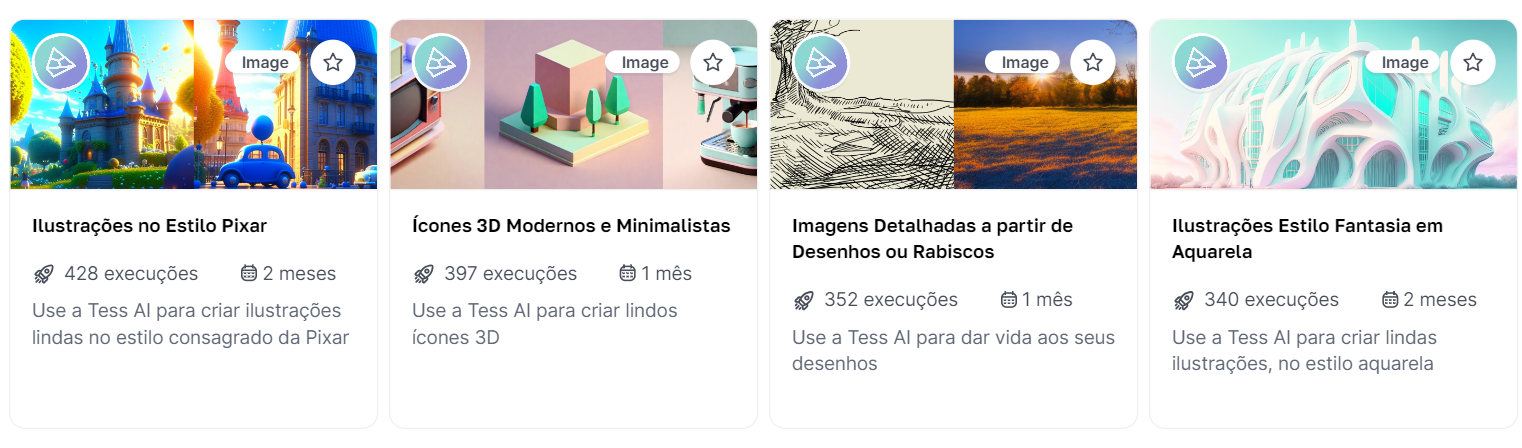
No caso das categorias, você deve optar pelas que sejam mais condizentes com a função do seu modelo, basta escolher uma ou mais das que estão disponíveis na plataforma.
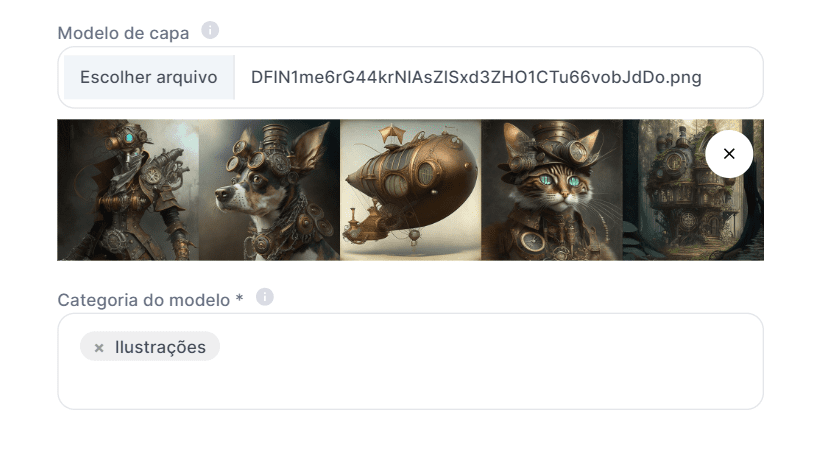
2 – Definindo as Entradas
É nesta etapa que criamos os campos que os usuários devem preencher. No caso do prompt em questão, são as “Ideias” dos usuários que serão transformadas em arte.
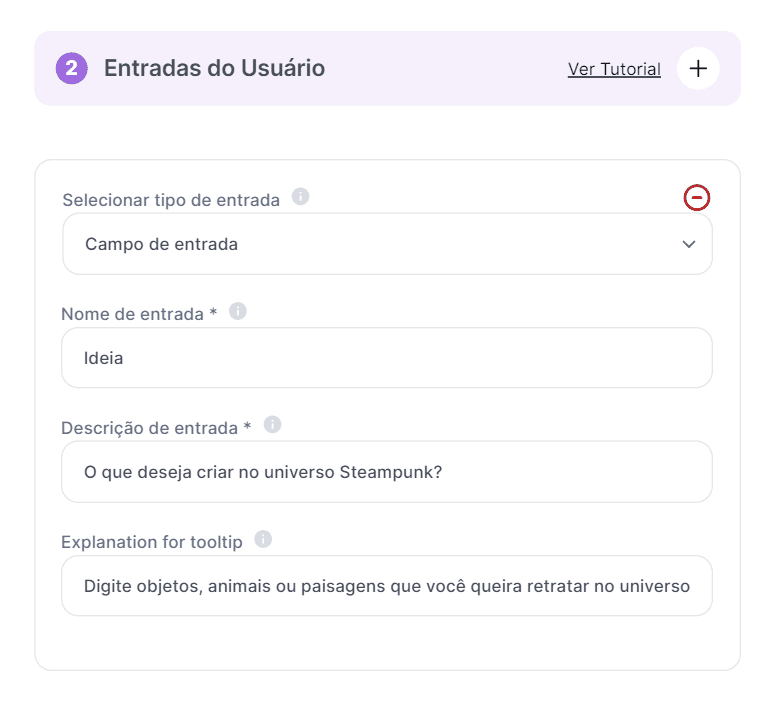 Lembrando que você pode testar outros tipos de entrada em seu template, basta selecionar o que mais se adequa ao seu projeto.
Lembrando que você pode testar outros tipos de entrada em seu template, basta selecionar o que mais se adequa ao seu projeto.
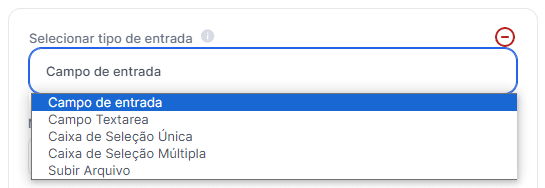
Veja as opções:
Campo de Entrada: selecionando este tipo, você habilita ao usuário digitar textos curtos, para respostas mais objetivas.
Campo Textarea: com o Textarea ativo, você habilita a possibilidade do usuário inserir grandes blocos de texto, se o seu template pedir bastante informação.
Caixa de Seleção Única: se você deseja limitar a resposta do usuário a apenas uma entre uma lista de opções, basta você inserir cada uma delas separando por vírgula na descrição da entrada.
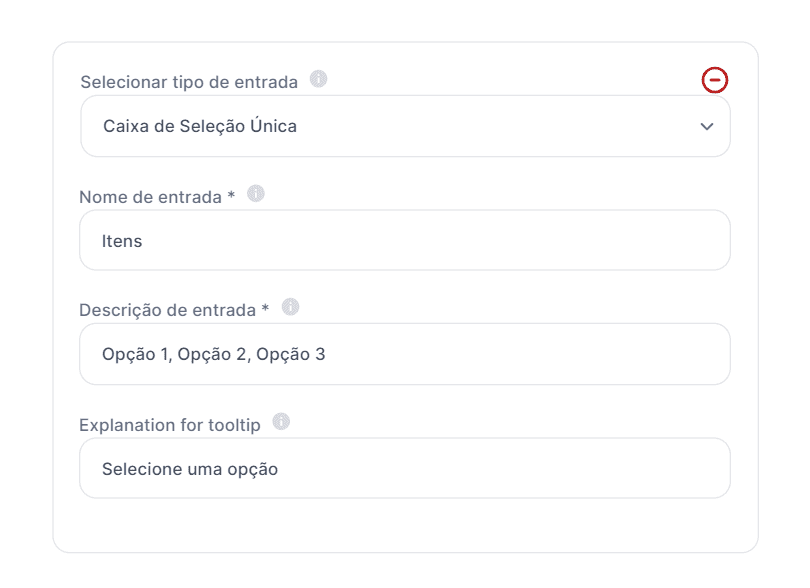
Caixa de Seleção Múltipla: agora, se não deseja limitar a resposta do usuário, crie uma lista de opções, inserindo cada uma delas separando por vírgula na descrição da entrada. Ele poderá escolher mais de uma opção.
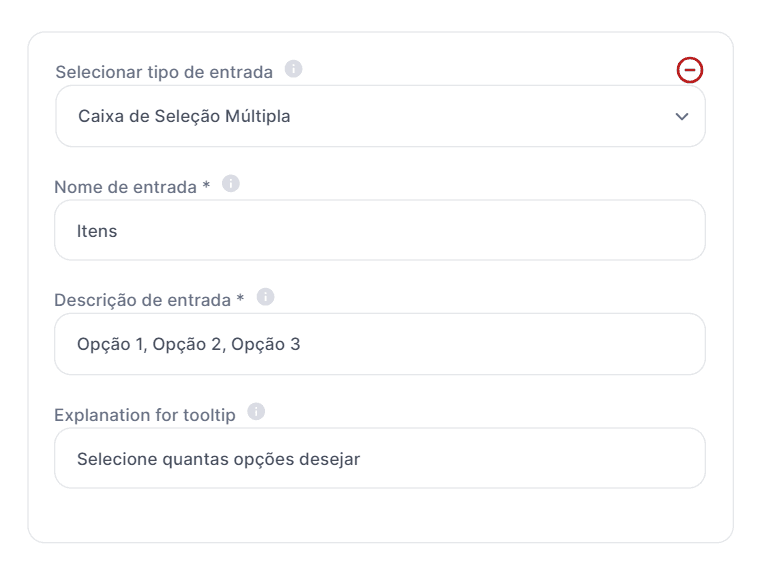
Subir Arquivo: este tipo de entrada funciona muito bem para a inserção de arquivos de áudio, experimente criar templates de transcrição com etapas avançadas de IA.
3 – Inserindo Etapas – Avançado
Caso opte pela criação de templates complexos com mais de uma etapa, poderá usar Etapas Avançadas para isso. Agora, caso seja sua primeira vez criando um modelo na Tess, pule para o próximo item.
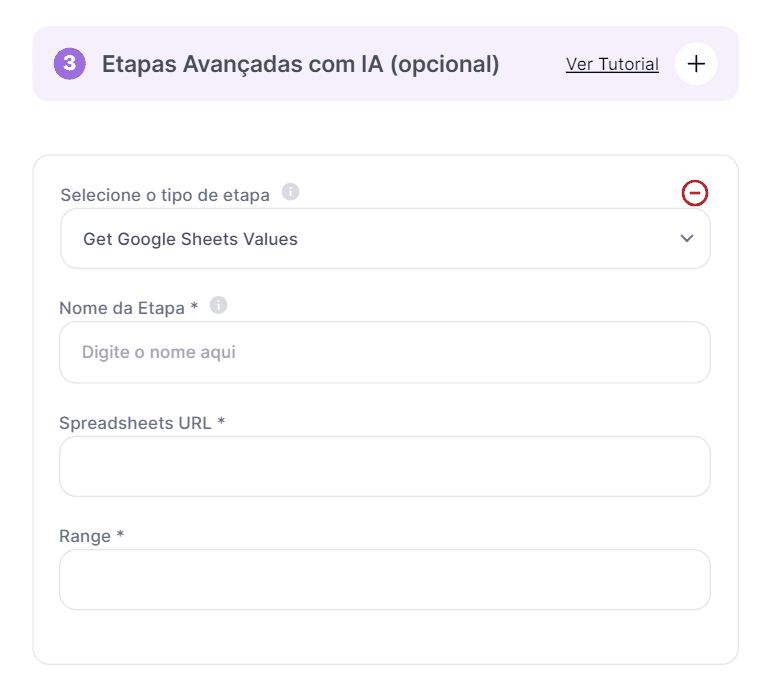 Você pode estipular o tipo de etapa, delimitando entre inúmeras opções disponíveis:
Você pode estipular o tipo de etapa, delimitando entre inúmeras opções disponíveis:
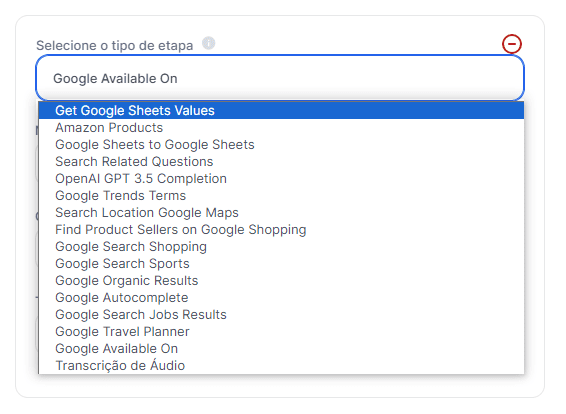
Get Google Sheets Values: obtém dados de uma matriz do Google Sheets definida por você.
Amazon Products: faz uma busca na Amazon e retorna os produtos para o template.
Google Sheets to Google Sheets: utiliza os dados de uma planilha do Google Sheets definida por você e aciona um comando para a Tess gerar um resultado para cada linha.
Search Related Questions: faz uma busca no Google e traz os dados de perguntas relacionadas.
OpenAI: uma nova etapa para obter o resultado de um prompt. Pode ser usado, por exemplo, para a tradução dos grupos de entrada.
Google Trends: faz uma consulta de um termo específico no Google Trends. Pode trazer dados de Geolocalização, dados Temporais e Média semanal, por exemplo.
Search Location Google Maps: faz uma busca no Google Maps e obtém dados de negócios na região.
Find Product Sellers: faz uma busca no Google Shopping e obtém dados de vendedores de um produto específico
Google Search Shopping: faz uma busca no Google Shopping e obtém dados dos primeiros players localizados.
Google Search Sports: traz dados e um time específico com informações de partidas.
Google Organic: faz uma busca orgânica no Google.
Google Autocomplete: utiliza a inteligência do Google para obter pesquisas maiores que normalmente são feitas a partir de um termo menor.
Google Jobs: faz uma busca por empregos no Google.
Google Travel Planner: faz uma busca de destinos e a relação de preços com base em uma cidade de origem.
Google Available On: faz uma busca no Google por um filme, série ou música para obter dados de onde o conteúdo está disponível.
Transcrição de Áudio: analisa um arquivo de áudio para transcrever o seu conteúdo.
A Pareto está trazendo cada vez mais conexões para que o céu seja o limite na construção de suas automações. Todos esses passos serão elaborados em outro artigo.
Mas para a criação deste template é importante ressaltar que o seu público provavelmente preencherá em português os Campos de Entrada, utilizaremos uma Etapa Avançada de IA para traduzir do português para o inglês. Neste caso, denominamos como “ideia”.
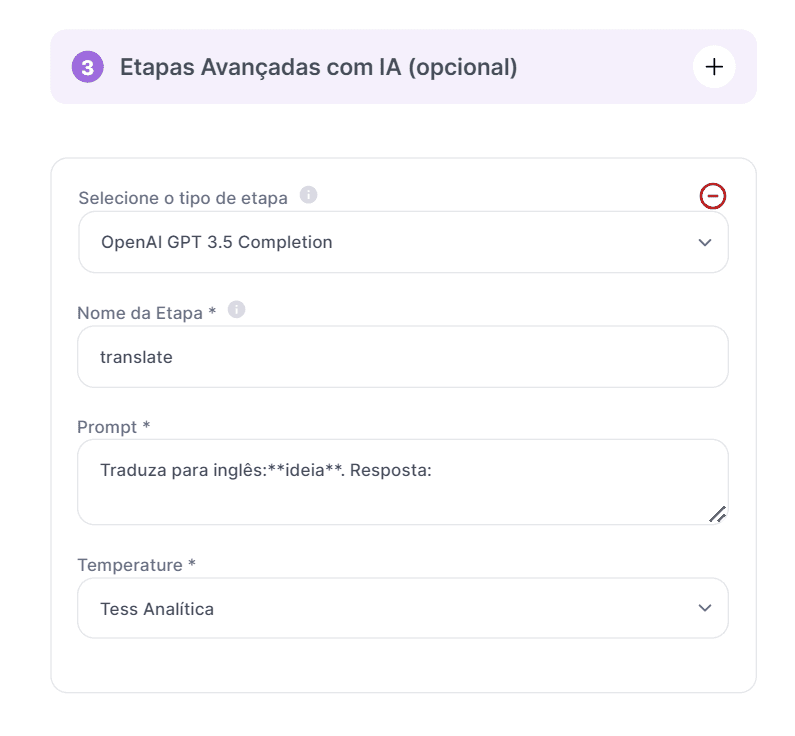
Utilize a conexão com GPT 3.5 para forçar uma tradução do campo de entrada, perceba que o nome entre ** deve ser idêntico ao nome da entrada que você definiu para o usuário preencher.
O nome da etapa foi definido como “Translate”, é este campo que será utilizado em seu prompt final.
Repare que após solicitar a tradução através do prompt, inserimos o campo “Resposta:”, isso serve para que a IA insira a resposta direta no comando do template.
4 – Finalizando o Prompt
Aqui é a etapa final da criação do seu modelo de IA, onde você colocará o comando que a IA deverá realizar.
As Entradas Criadas são os elementos que o usuário digitou na etapa 2. Grupos de Entrada. Caso tenha utilizado o item 3. Etapas Avançadas, também aparecerão os mesmos aqui.
Dessa forma, basta inserir o Prompt testado e usar as Entradas criadas para personalização.
Neste template inserimos uma etapa avançada para a tradução, é essa informação que queremos inserir no prompt.
Sendo assim, para inserir a tradução em seu prompt escrito em inglês, você deve colocar apenas o campo que foi definido como “translate” para evitar que tenha uma repetição de dados:
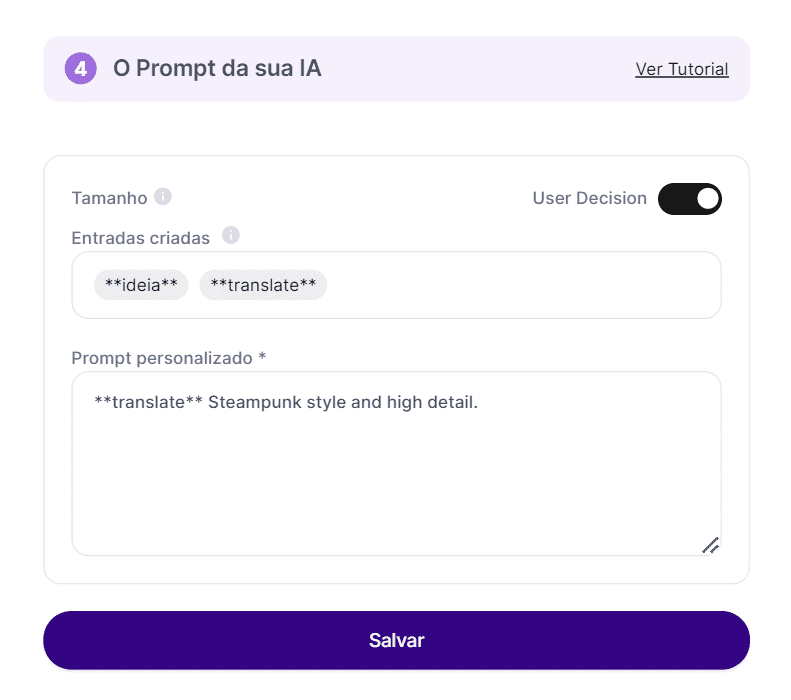 Note que se você não usar as Entradas Criadas dentro do Prompt, o que o usuário digitar nos Campos de Entrada não será utilizado. Então garanta que esteja preenchido exatamente como na caixa “Campos de Entrada”, incluindo os **asteriscos**.
Note que se você não usar as Entradas Criadas dentro do Prompt, o que o usuário digitar nos Campos de Entrada não será utilizado. Então garanta que esteja preenchido exatamente como na caixa “Campos de Entrada”, incluindo os **asteriscos**.
Revisão
Após a criação do modelo, este passará por uma revisão do time Pareto que, não identificando nenhuma divergência, aprovará o seu template para ser utilizado.
Mas você pode utilizar e testá-lo enquanto está em aprovação. Basta clicar no link disponibilizado pela plataforma Tess AI. O template exemplo deste artigo ficou da seguinte maneira:
Para mais detalhes de como criar prompt para gerar imagens, recomendamos que assista o webinar “Criando Imagens Incríveis com a Tess AI”, conduzido pelo Rica Barros, CEO da Pareto. Não perca essa oportunidade de aprofundar seus conhecimentos!
Experimente Criar Suas Próprias IAs
Parabéns por dar o primeiro passo nesta emocionante jornada com a Tess AI! Agora, você possui as habilidades para projetar suas próprias inteligências artificiais e automações, conectando-se a plataformas líderes como ChatGPT, Lllama, Bard, Dall-E e MidJourney.
Continue explorando, experimentando e colaborando com nossa comunidade crescente de mais de 100 mil usuários. Suas criações têm o potencial de se destacar, e em breve, você poderá monetizar cada vez que alguém utilizar suas IAs.
Agradecemos por escolher a Tess AI como seu parceiro nesta jornada empolgante! Não deixe de acompanhar nossas atualizações e recursos, pois continuamos a expandir as possibilidades da inteligência artificial.
Não tem uma conta? Experimente a Tess AI por 7 dias com garantia de satisfação ou receba seu dinheiro de volta!. Descubra o potencial ilimitado das maiores inteligências artificiais do mundo e eleve sua experiência a patamares inéditos! Desfrute de até 150 imagens gratuitas para experimentação.