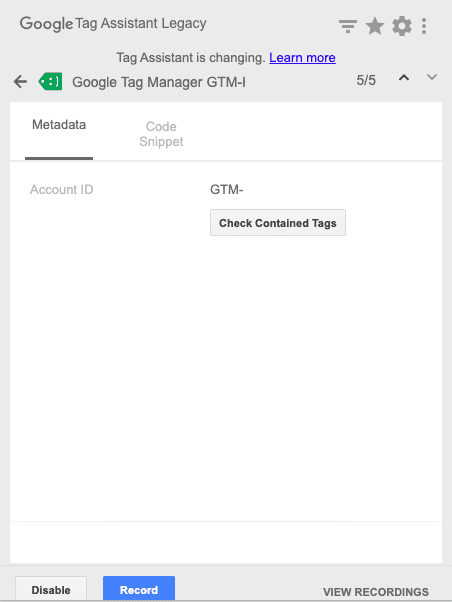Uma das plataformas mais importantes do meio digital é o Google Analytics Universal, que já é utilizado há anos por qualquer comerciante.
A partir dele, conseguimos coletar dados de acesso, comportamento e navegação em sites e aplicativos, através de códigos de rastreamento.
Algumas métricas importantes a serem monitoradas pelo Google Analytics são:
- Origem do Tráfego;
- Páginas mais acessadas e número de sessões;
- Duração média da sessão;
- Número de páginas por sessão;
- Taxa de rejeição;
- Meta de conversão.
Para o Google Analytics funcionar perfeitamente, você precisa apenas fazer algumas configurações de código que, através deste tutorial, você estará habilitado a realizar.
Neste tutorial, usaremos o Google Tag Manager para fazer a instalação do código do Google Analytics.
Essa ferramenta de gerenciamento de tag do Google permite configurar e implementar tags instantaneamente no seu site ou app para dispositivos móveis, usando uma interface baseada na Web fácil de usar.
Através do Google Tag Manager, você conseguirá fazer a inserção de qualquer código dentro do site, sendo portanto, a primeira e única instalação que irá precisar fazer no código fonte do meu site.
Como Instalar a Visualização de Página no Google Analytics Universal Através do GTM
Acompanhe o tutorial com imagens da plataforma para realizar a instalação da página sem cometer erros.
1. Verifique se Possui o Google Tag Manager Instalado no Seu Site
Caso ainda não tenha uma conta, você pode criar uma aqui neste link.
Para verificar se o GTM já está instalado no seu site, basta instalar a extensão do Google chamada Google Tag Assistant e ao abrir o site, verificar se possui o ID do seu GTM nela.
2. Acesse o GTM e Clique em Tags
Confirmando que o Google Tag Manager está instalado, você agora pode seguir com a instalação do Google Analytics.
Para isso, abra o seu contêiner no GTM e clique em Tags.
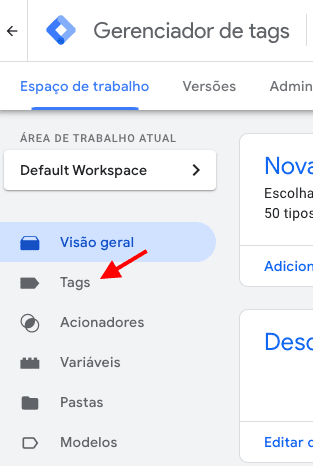
Depois clique em “Nova”.
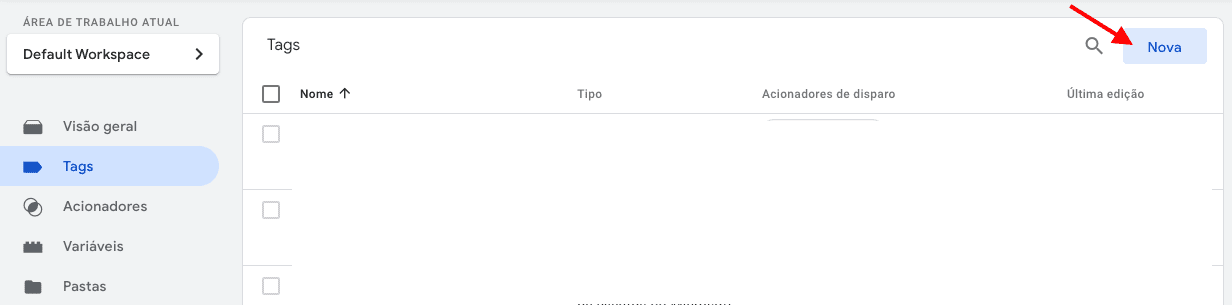
3. Configure a sua Tag
Ao abrir a configuração da sua tag, clique em “Configuração da Tag” e depois selecione o tipo de Tag que precisa.
No nosso caso, vamos selecionar a tag do Google Analytics: “Universal Analytics”.
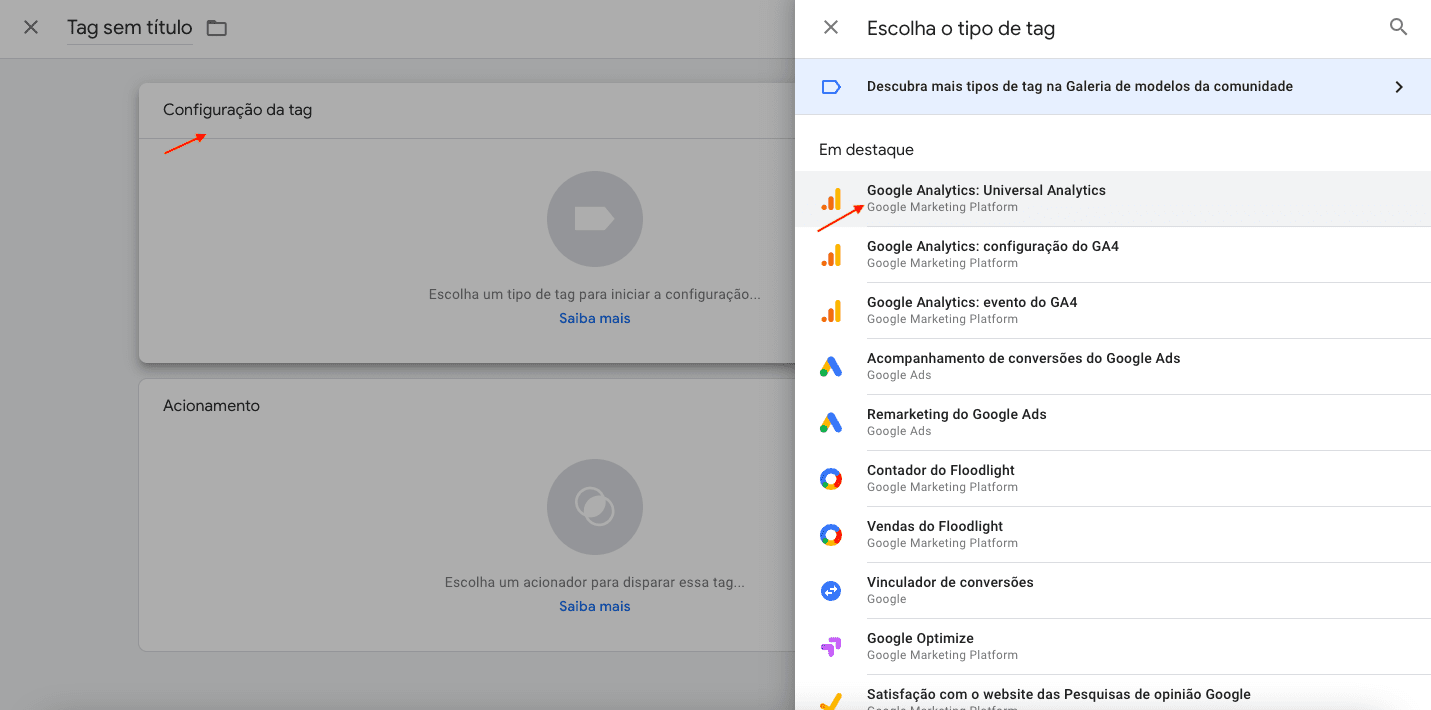
4. Selecione o Tipo de Acompanhamento e Insira o Código
Pelo print, você pode perceber que o GTM já possui diversos templates de Tags prontos, o que deixa toda a instalação muito simples.
Ao abrir o template da Tag do Google Analytics, você precisará escolher o tipo de acompanhamento como “Visualização de Página”.
Depois, basta selecionar o check de “Ativar” configurações de modificação nessa tag para inserir o seu código do Universal Analytics, conforme o print a seguir.
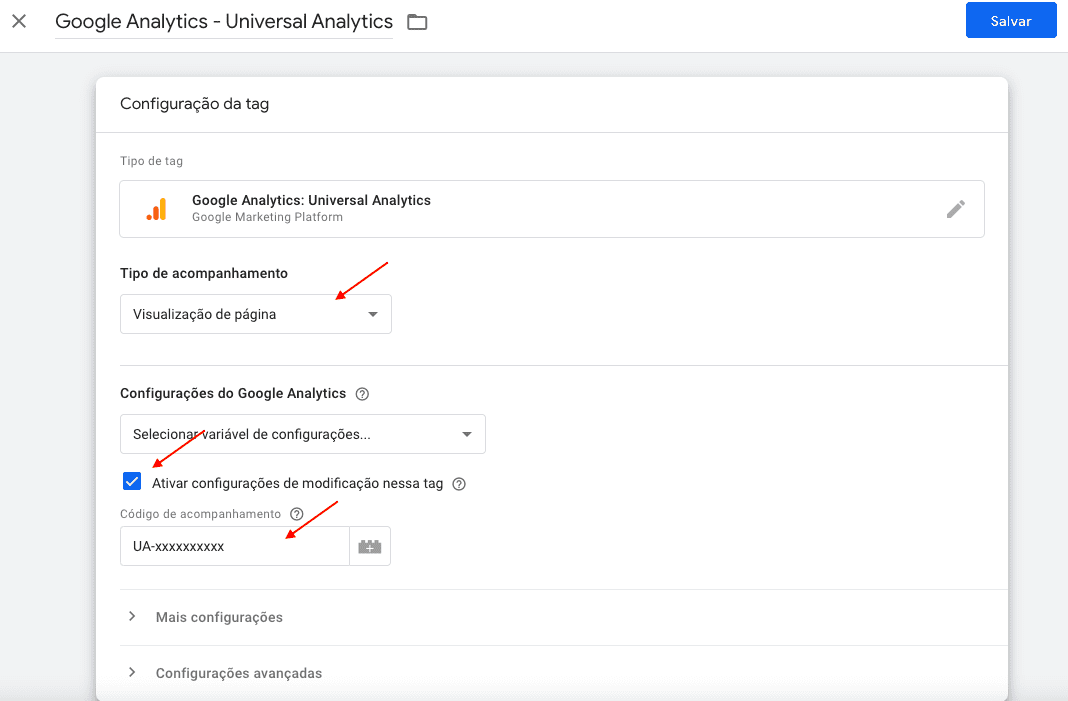
5. Escolha o Acionador da Tag
Após isso, você precisará escolher o acionador da tag, ou seja, onde você deseja que ela dispare no site.
Como essa tag é uma “tag base” e precisa instalar em todas as páginas do site, basta selecionar o acionar “All Pages” do Google Tag Manager.
 Por fim, clique em “Salvar” e pronto, sua tag foi criada!
Por fim, clique em “Salvar” e pronto, sua tag foi criada!
6. Publique o Contêiner do GTM
Agora, para que a tag seja configurada no modo real do seu site, é necessário publicar o contêiner do GTM da seguinte forma.
Ao voltar para a visão de Tags, clique no botão “Enviar” no canto direito superior da página.
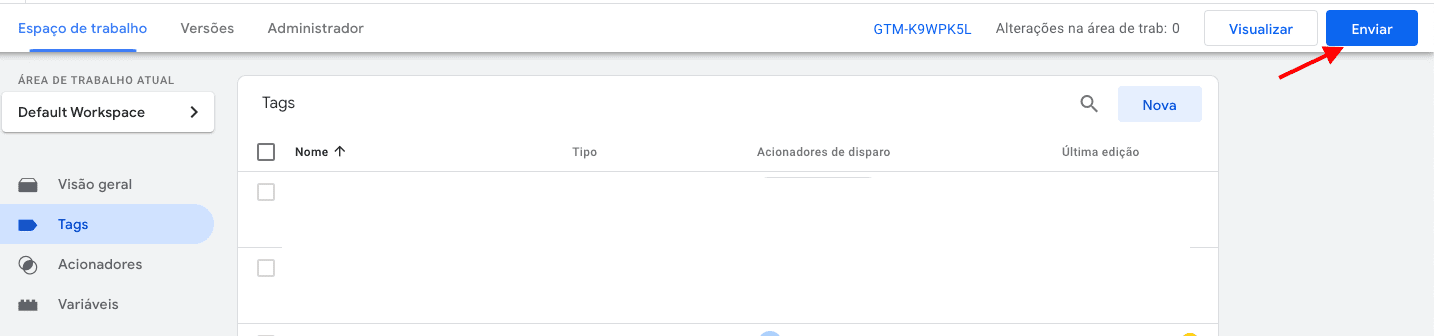
Depois, clique em “Publicar”.
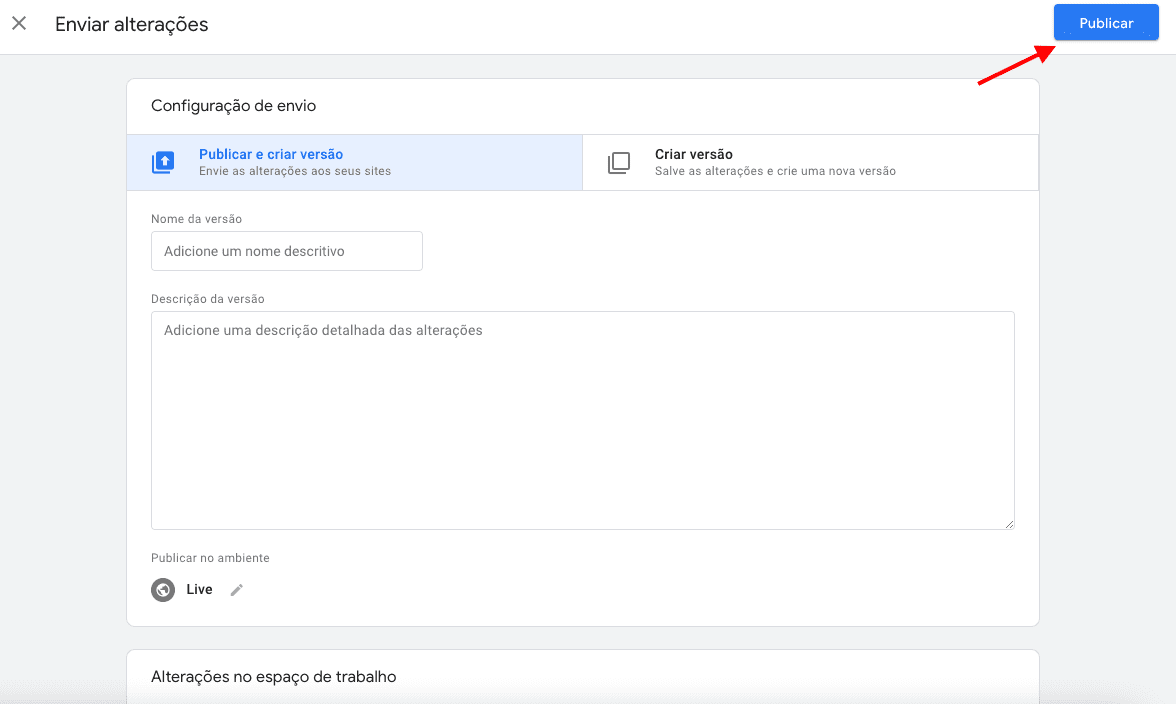
Pronto! Agora sua tag do Google Analytics está rastreando todo o seu site e você já pode verificar em Tempo Real no Google Analytics.
Agora que você já sabe como instalar o Google Analytics da forma correta, poderá obter insights valiosos para tornar as suas decisões mais estratégicas.
Para se aprofundar mais no tema, veja também esse outro artigo e entenda a Discrepância Entre as Vendas do Facebook e Google Analytics.