::MOTIVAÇÃO::
As metas do Google Analytics correspondem a uma atividade concluída, que pode ser uma venda, visualização de página, ou clique em um botão. Assim, podemos verificar como o nosso site atende nosso objetivo. Interessante, não é? Existem vários tipos de metas, mas os mais importantes são Destino, Evento, Duração e Páginas/Sessão. Nesse tutorial, vamos aprender a configurar os dois métodos mais usados: destino e evento, mas primeiro vamos entender quais são os tipos de metas e como utilizá-las.
::TIPOS DE META::
Destino
Visualização de uma página importante.
Exemplo: Vamos imaginar que nosso site é de Leads e possui uma página de obrigado após o preenchimento do formulário. Então podemos configurar a meta nessa página final para analisar quantos cadastros tivemos.
Evento
Qualquer tipo de ação que você gostaria de acompanhar no seu site.
Exemplo: Usando o mesmo exemplo, porém dessa vez não temos a página de obrigado após o formulário. Então nesse caso, podemos configurar um evento no clique do botão “Enviar” do formulário e teremos a quantidade de formulários que foram gerados.
Duração
Tempo de sessão determinado.
Exemplo: Em outro exemplo, aonde o foco não é o recebimento de formulário e sim a visualização de conteúdo, como um blog, podemos usar essa meta para saber quantos usuários ficaram mais de 30 segundos no meu site.
Páginas/sessão
Número de páginas ou sessões determinadas.
Exemplo: E por último, digamos que eu queira saber quantas pessoas viram 3 páginas ou mais no meu site. Então, essa é a meta apropriada para isso.
::COMO CRIAR METAS NO GOOGLE ANALYTICS::
Passos gerais:
Passo 1/9 Entre na sua conta do Google Analytics
Passo 2/9 Clique em administrador e depois na vista que deseja configurar as metas
Passo 3/9 Clique em “Metas”
Passo 4/9 Clique em “Nova Meta”
Passo 5/9 Clique em “Personalizado” e depois em continuar
Passo 6/9 Dê um nome para sua meta

Agora vamos para o passo a passo para cada tipo de meta:
Meta de Destino
Passo 7/9 Selecione a opção Destino e clique em continuar
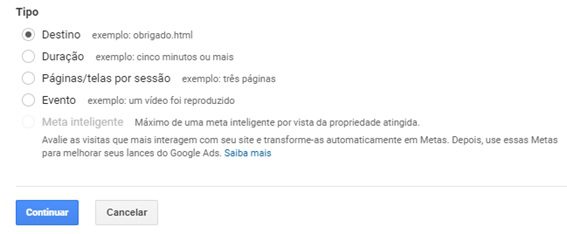
Passo 8/9 Copie uma expressão da página que deseja, como por exemplo a url www.teste.com/obrigado, cole o /obrigado no espaço em brando e selecione a opção expressão regular.

Passo 9/9 Clique em “Verifique essa meta” e veja se deu algum tipo de variação e depois em Salvar. Caso não tenha dado alguma variação, provavelmente a meta não está configurada corretamente.*

*Dica: Se isso acontecer, verifiquei a url que utilizou para a meta.
Meta de Evento
Passo 7/9 Selecione a opção Evento e clique em continuar
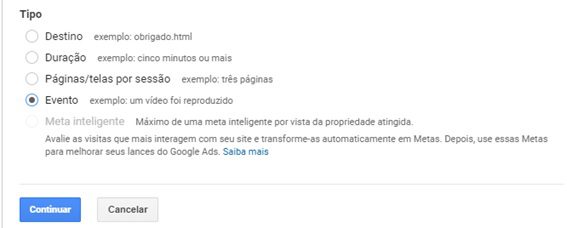
Passo 8/9 Escreva a Categoria e/ou Ação e/ou Rótulo e/ou Valor do evento nos espaços em branco. Confuso? Calma que iremos explicar melhor! Rs
Exemplo: temos um evento instalado no clique do botão enviar formulário com a seguintes configurações:
Categoria: Conversão
Ação: Clique no Botão
Rótulo: –
Valor: –
Então, a nossa meta ficará assim:
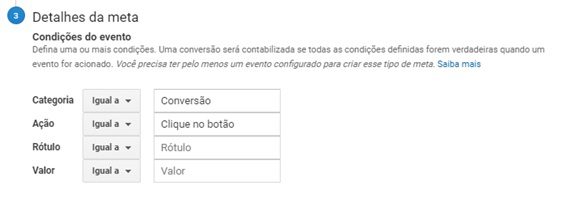
Observe que o rótulo e o valor, deixamos em branco. Isso porque no nosso evento, esses dois campos não tem nenhum valor, então não precisamos colocar na meta.
Se quiser aprender a configurar eventos através do Google Tag Manager, clique aqui nesse link que te levaremos para outro artigo do nosso blog. 😊
Passo 9/9 Clique em “Verifique essa meta” e veja se deu algum tipo de variação e depois em Salvar. Caso não tenha dado alguma variação, provavelmente a meta não está configurada corretamente.




