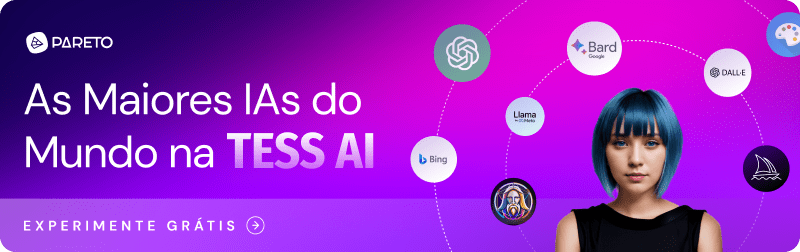Imagine ter à sua disposição uma ferramenta de planejamento de viagem que se adapta perfeitamente aos seus desejos e preferências. Vamos criar isso agora com a ajuda da Tess AI, a Inteligência Artificial da Pareto.
Neste tutorial, explicaremos com mais detalhes os Grupos de Entrada. Este conteúdo é considerado de nível intermediário, portanto, é fundamental que você tenha seguido, no mínimo, o Tutorial de Templates de texto.
Caso tenha lido, estimamos que já possua o conhecimento básico sobre a criação de modelos, então podemos avançar um pouco mais e aprofundar nos grupos de entrada disponíveis.
Se você ainda não acompanhou o passo a passo sobre como criar um modelo de texto simples, acesse este guia Crie Sua IA de Texto com a Tess AI.
Saiba Como Utilizar Campo de Seleção Única e Seleção Múltipla em Seus Templates
Para iniciar a sua descoberta na Tess AI, abordaremos dois grupos de entrada e suas aplicações em um template, que são eles:
Caixa de Seleção Única: se você desejar limitar a resposta do usuário a apenas uma entre uma lista de opções, basta você inserir cada uma delas separando por vírgula na descrição da entrada.
Caixa de Seleção Múltipla: se não deseja limitar a resposta do usuário, crie uma lista de opções, inserindo cada uma delas separando por vírgula na descrição da entrada. Ele poderá escolher mais de uma opção.
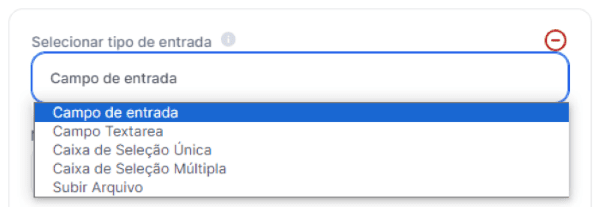
Agora iremos recapitular os passos para dar forma e vida às suas ideias de templates. Para isso, lembra-se sempre de:
- Elaborar a ideia;
- Desenvolver um prompt (comando);
- Testar o prompt com a assistente Tess AI;
- Refinar o prompt;
- Criar o template.
Seguiremos neste tutorial a partir da Etapa 5, caso você necessite estudar os passos anteriores, você pode acompanhar o passo a passo clicando aqui.
Para o preenchimento inicial: “Minha Nova IA”, o processo é intuitivo e você já deve saber como preencher e o porquê de preencher cada campo.
Sendo assim, apenas para título de confirmação, segue como foi preenchido esse campo:
1. Minha Nova IA
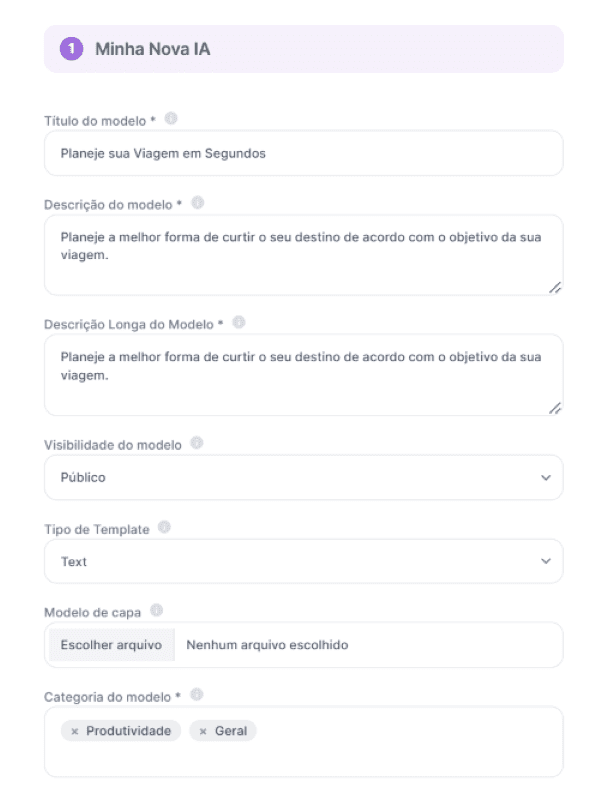 Ideia: Um template de planejamento de viagem que ajuda o usuário a planejar seu destino de acordo com as suas preferências. Deve conter um “Campo de Entrada” para inserir a Cidade e o Estado que deseja viajar, um “Campo de Seleção Única” para escolher o tipo de viagem e um “Campo de Seleção Múltipla” para selecionar as atividades desejadas
Ideia: Um template de planejamento de viagem que ajuda o usuário a planejar seu destino de acordo com as suas preferências. Deve conter um “Campo de Entrada” para inserir a Cidade e o Estado que deseja viajar, um “Campo de Seleção Única” para escolher o tipo de viagem e um “Campo de Seleção Múltipla” para selecionar as atividades desejadas
Prompt Aprovado: “Assuma a persona de um guia turístico experiente e traga as melhores formas de explorar a cidade de acordo com o tipo de viagem e as atividades escolhidas pelo seu cliente. Ao final, faça um adendo dizendo a importância de conferir horários e regras locais antes da viagem.
Cidade: **cidade**
Tipo de Viagem: **tipo-de-viagem**
Atividades Desejadas: **atividades**
Crítico: “Crie um tópico destacado para cada atividade escolhida e ofereça mais de uma opção de atividade. Não mencione a pandemia. Entregue apenas o que foi solicitado da melhor forma possível. Resultado”.
Repare que especificamos três informações que necessitarão de Grupos de Entrada, como mencionado no prompt e na Ideia, sendo assim:
**cidade** será um campo curto de texto, portanto utilizaremos um “Campo de Entrada” para que o usuário preencha apenas a cidade e o estado que deseja viajar.
No tocante ao **tipo de viagem**, desejamos que o usuário selecione apenas 1 opção, portanto o “Campo de Seleção Única” será muito útil.
As opções inseridas serão: Aventura, Cultural, Relaxante, Gastronômica, Histórica, Romântica e Negócios. Separadas por vírgula na “Descrição de entrada”, conforme imagem abaixo.
Por fim, atribuímos algumas opções que podem ser interessantes para o usuário através do campo **atividades** que, neste caso, podem ser escolhidas mais de uma opção. Para definir as opções utilizaremos o “Campo de Seleção Múltipla”.
As opções inseridas serão: Descanso, Caminhada, Museus, Campo, Praias, Restaurantes Gourmet, Monumentos, Negócios, Compras, Bares e Baladas, Esportes. Separadas por vírgula na “Descrição de entrada”, conforme imagem abaixo.
2. Entradas do Usuário
 Para este template, não será necessário um passo em conexão com outra IA, portanto seguiremos apenas inserindo as informações do prompt e clicando em “Salvar” conforme a tela abaixo:
Para este template, não será necessário um passo em conexão com outra IA, portanto seguiremos apenas inserindo as informações do prompt e clicando em “Salvar” conforme a tela abaixo:
Etapa 3 e 4
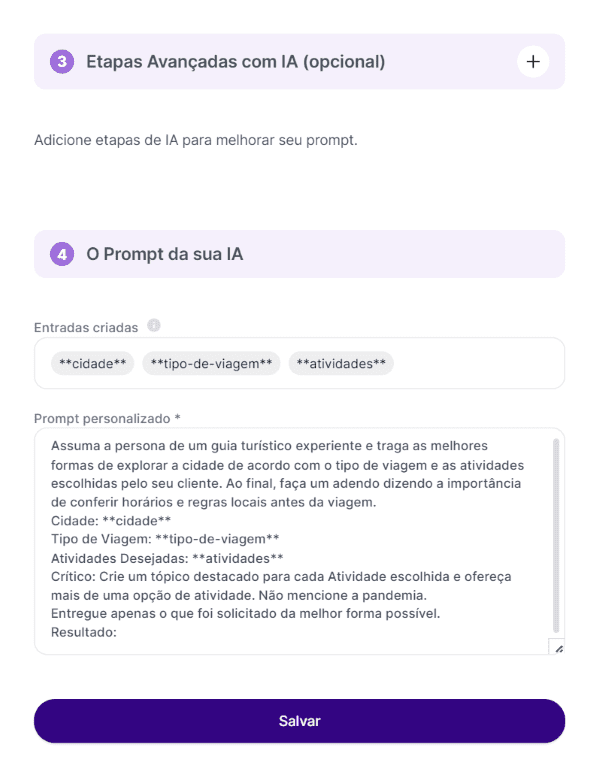 Note que se você não usar as entradas entre asteriscos dentro do Prompt, o que o usuário digitar no Grupo de Entrada não será utilizado. Então garanta que esteja preenchido exatamente como na caixa “Entradas Criadas”, incluindo os **asteriscos**.
Note que se você não usar as entradas entre asteriscos dentro do Prompt, o que o usuário digitar no Grupo de Entrada não será utilizado. Então garanta que esteja preenchido exatamente como na caixa “Entradas Criadas”, incluindo os **asteriscos**.
Após o seu template ser enviado para aprovação, basta utilizá-lo através do link disponibilizado em “Minhas IAs” e testar sua nova criação. O template deste tutorial ficou assim:
Minhas IAs
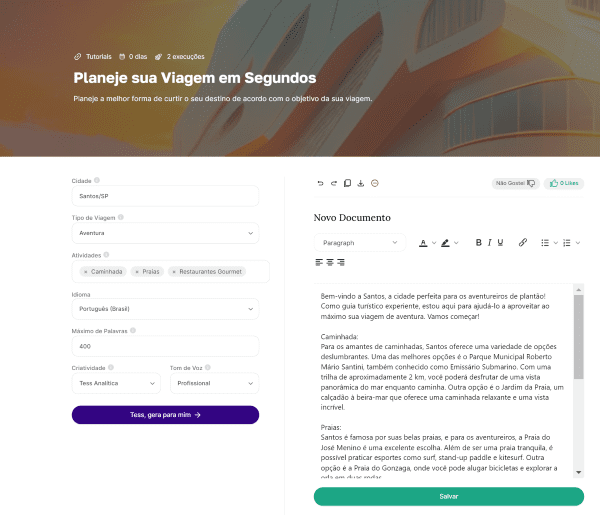 Você pode validar o seu prompt após a aprovação, testando, editando e refinando até deixar o template com a sua cara.
Você pode validar o seu prompt após a aprovação, testando, editando e refinando até deixar o template com a sua cara.
Esse é mais um tutorial de criação de templates através da Tess AI. Não deixe de acompanhar nossas atualizações e recursos enquanto continuamos a expandir as possibilidades da IA.
Um mundo de possibilidades que te espera. Comece a criar a sua Inteligência Artificial agora mesmo!